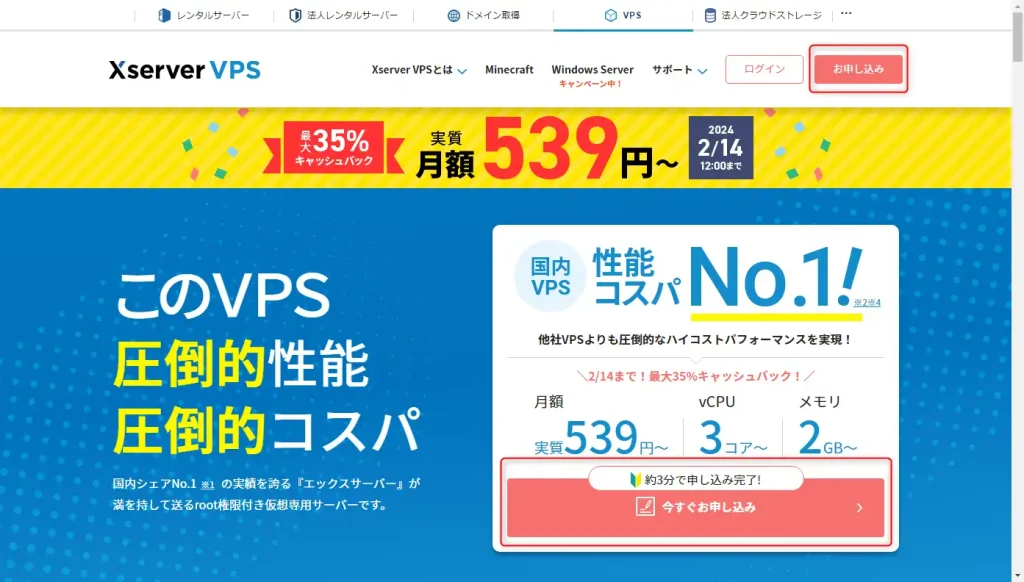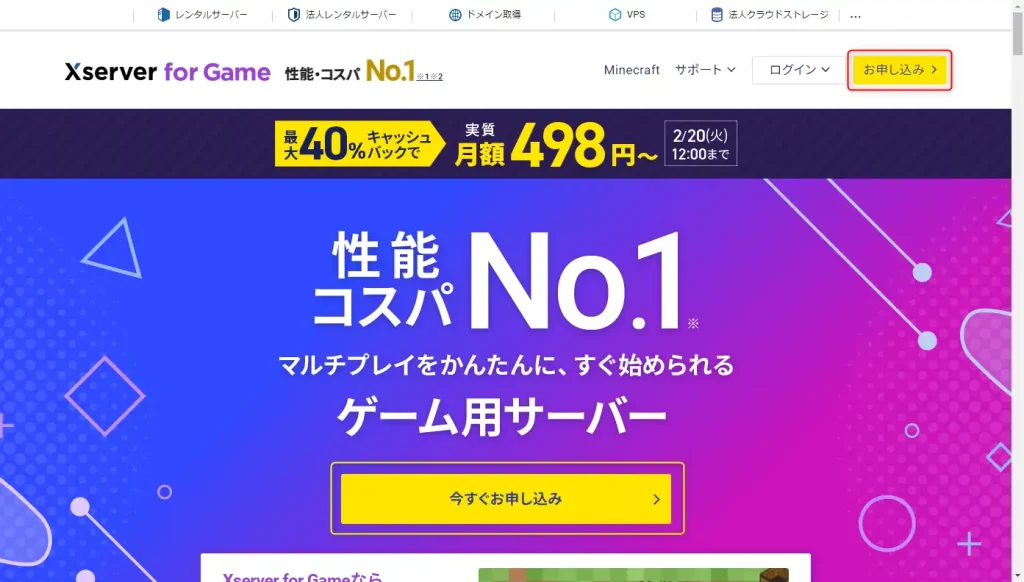大注目のゲーム、パルワールド。
「友達とプレイしたい!」という方も多いのではないでしょうか。
しかし、パルワールドはサーバーを建てないと4人までしかマルチプレイできません。
4人以上のマルチプレイの場合、サーバーが必要となりますが、難しそうと思っている方もいるでしょう。
この記事ではXserver VPSやXserver for GAMEというサーバーを使って知識がなくても超簡単にサーバーを建てる方法を実際の画面とともに解説していきます!

サーバーの設定は自動的にされるので
サーバーの知識がない初心者でもOKです!
4/14まで最大50%オフXServer VPS (公式サイト)
【ざっくりと解説】Xserver VPS・Xserver for GAMEとは?
ざっくりとXserver VPSやXserver for GAMEについて解説しておきます。
- 有名企業が運営している
- スペックが他社と比べて高い
- 設定不要で自動でサーバーが作られる
Xserver VPSやXserver for GAMEはどちらもエックスサーバー株式会社という会社が運営しているサーバーです。
エックスサーバー株式会社はレンタルサーバー界で20年以上の実績があり、人気度もトップクラスに高いことから「レンタルサーバー界の王」という位置づけの会社です。
また、スペックが他社と比べて高いことも特徴の1つです。
Xserver VPSは2022年から、Xserver for GAMEは2023年から開始された新しいサービスになります。
そのため、他社と比べて新しいサーバーを使用していることから、スペックが高くなっています。

公式サイトなどのプランの比較表には載っていない
CPUやメモリなどの部分まで新しいよ!
さらに設定不要で自動でサーバーが作られる点も特徴です。
Xserver VPSやXserver for GAMEにはテンプレート機能が用意されています。
この機能を使うことで自動的にサーバーの設定が完了します。
そのため、初心者でも非常に使いやすいです。
ちなみにXserver VPSとXserver for GAMEの違いはゲームに関してはほぼありません。
というのも、Xserver for GAMEは以下のようにXserver VPSの一部のような関係性になっています。
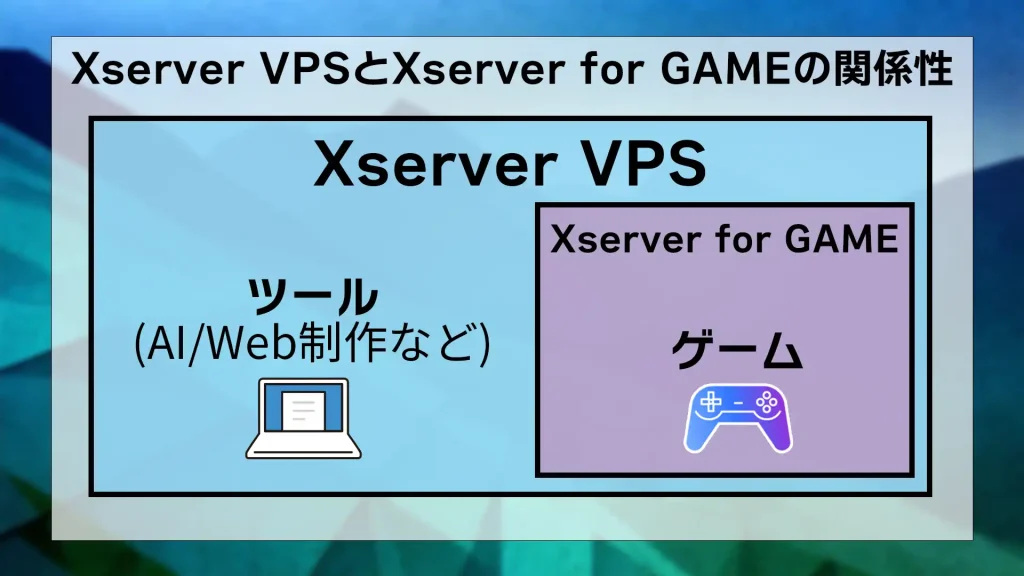
VPSはゲームはもちろん、様々なツールを実行できます。
その一方でXserver for GAMEはゲームのみにしか利用できません。
このように書くとXserver for GAMEが劣っているように見えますが、ゲーム目的であればゲームに特化しているXserver for GAMEの方が使いやすいかと思います。
そのため、ゲーム以外の目的にサーバーを使わないのであればXserver for GAMEがおすすめです。
詳しくはこちらの記事で解説しています。
Xserver VPSとXserver for Gameの違いを比較。ゲームにはどっちが向いてる?
【超簡単】Xserver VPS・Xserver for GAMEでパルワールドのサーバーを建てる
では早速ですがXserver VPSやXserver for GAMEを使ってパルワールドのサーバーを建てる方法を解説していきます。
今回はXserver VPSを使って解説していきます。
4/14まで最大50%オフXServer VPS (公式サイト)
手順は以下のとおりです。
- エックスサーバーの会員登録をする
- サーバー情報を確認する
- パルワールドでサーバーに参加する
各項目について詳しく解説していきます!
1.エックスサーバーの会員登録をする
まずはエックスサーバーの会員登録をします。
4/14まで最大50%オフXServer VPS (公式サイト)
3/18まで最大30%キャッシュバックXServer VPS for Game (公式サイト)
上のリンクから開いた場合、このような画面が表示されます。
この中の画面中央付近にある「今すぐお申し込み」または右上の「お申し込み」をクリックします。
次に左側のボタンをクリックします。
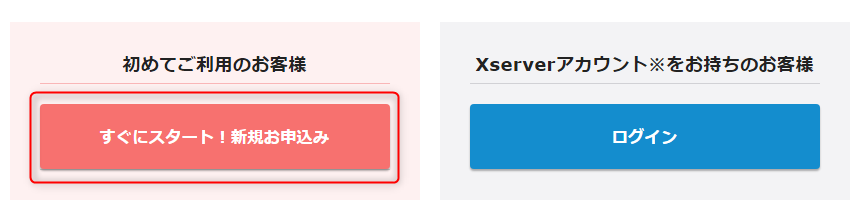
ユーザー情報の入力
次にユーザー情報の入力をしていきます。
メールアドレスやパスワード、住所などを間違えずに入力しましょう。
筆者はエックスサーバーのサービスを使い始めて半年以上経っていますが、今のところ何か届いたことはありません。
また、運営元は実績のある大手企業ですので、管理に関してもそれほど心配はないかと思います。
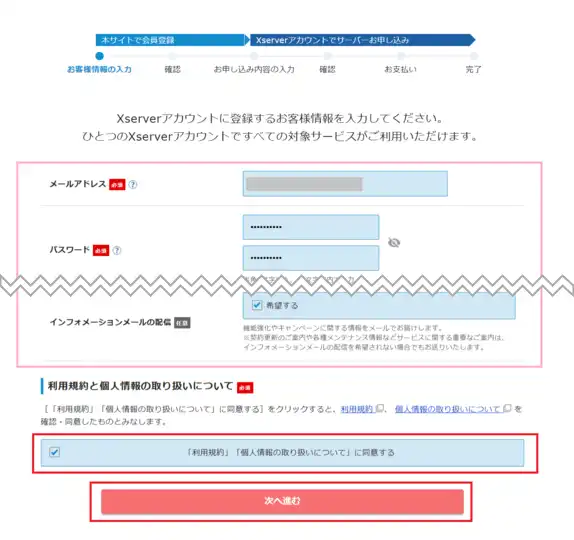
全て入力できたら利用規約の同意にチェックを入れて、「次へ進む」ボタンをクリックします。
認証コードを入力
認証コードを入力する画面が表示されます。
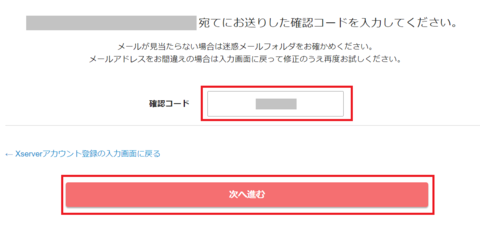
先ほど入力したメールアドレス宛に認証コードが届いているので、間違えずに入力します。
入力できたら「次へ進む」をクリックします。
アカウント情報の内容確認
アカウント情報の内容が正しいか確認します。
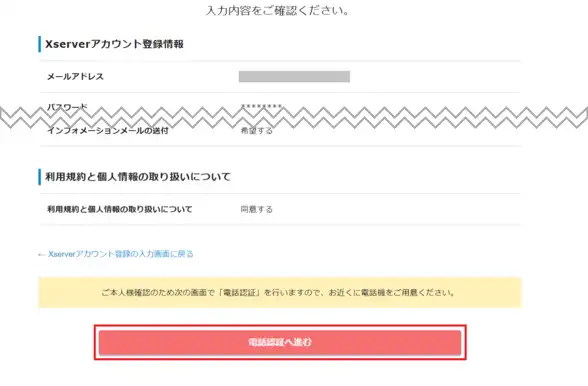
正しければ「電話認証へ進む」をクリックします。
電話番号認証をする
次に電話番号認証を行います。
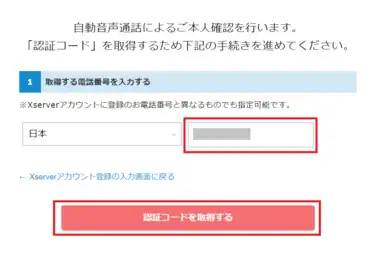
電話番号を入力し、(画像にはありませんが)音声通話かSMS、どちらを選択します。
最後に「認証コードを取得する」をクリックします。
すると入力した電話番号宛に電話がかかってくるか、認証コードが書かれたSMSが届きます。
これを入力し、「認証してサーバー申し込みに進む」をクリックします。
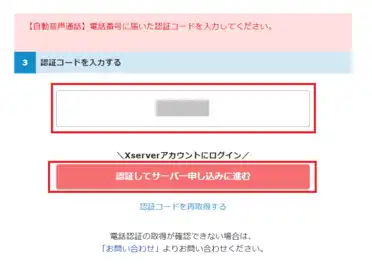
これでエックスサーバーアカウントの取得は完了です。
サーバーを申し込む
いよいよサーバーを申し込んでいきましょう!
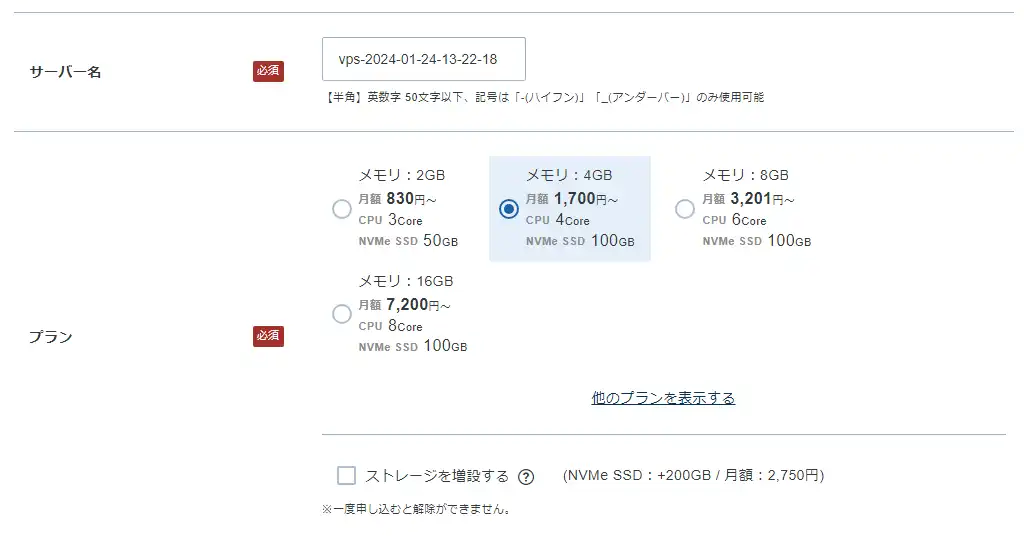
サーバー名について
まずはサーバー名です。
サーバー名は複数のサーバーを契約したときに識別するための名前です。
1台しか契約しないのであれば既定値で問題ありません。
プランについて
次にプランです。
パルワールドの場合、4GBプラン以上でないと契約できません。
ですので4GBプラン以上を選択してください。
また、Xserver VPS・Xserver for GAMEは契約後にプラン変更も可能です。
そのため、まずは4GBプランで契約してみて、後々スペック不足を感じたら上位プランにアップグレードするのがおすすめです。
ストレージの増設オプションを付ける必要はありません。
契約期間について
次に契約期間を選択します。

契約期間も契約後に変更することができるため、まずは1ヶ月での契約がおすすめです。
ただし、キャンペーン価格が適用されるのは12ヶ月以上のため、長期間使うことを決めているのであれば最初から長期間契約したほうがお得です。
イメージタイプについて
次にイメージタイプを選択します。
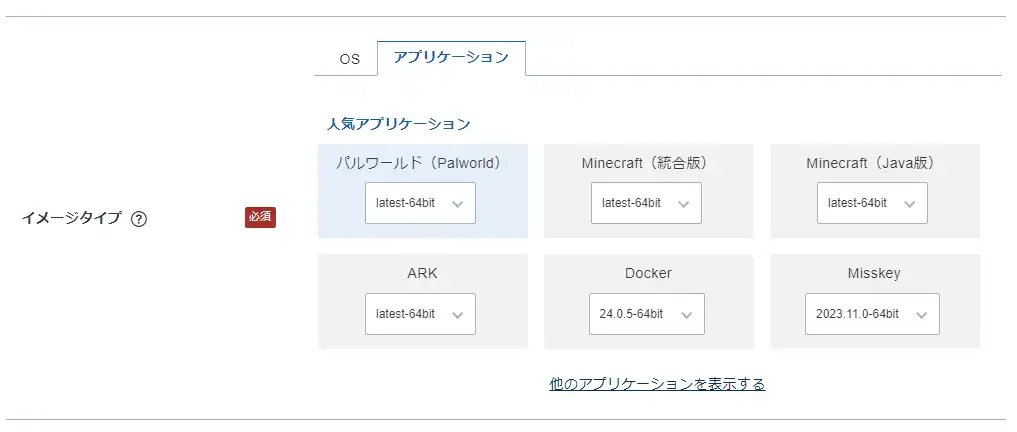
Xserver VPSの場合は「アプリケーション」タブをクリックします。
表示されたアプリケーションの中から「パルワールド(Palworld)」を選択してください。
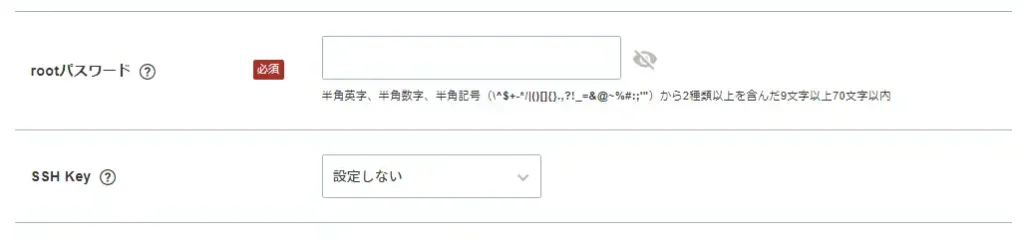
rootパスワードについて
次にrootパスワードを入力します。
サーバーを管理するためのパスワードです。
これを忘れると管理画面に入れなくなるため、必ず控えておきましょう。
SSH Keyについて
次にSSH Keyですが、こちらはひとまず設定しないでOKです。
全て入力・選択できたら、利用規約の同意にチェックを入れて「お申し込み内容を確認する」ボタンをクリックします。
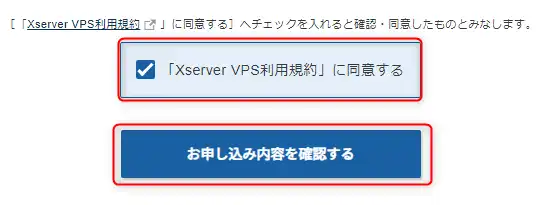
申込内容の確認
確認画面が表示されます。
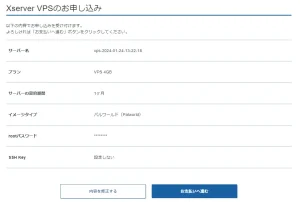
内容を確認して「お支払いへ進む」をクリックします。
お支払い方法の選択
最後にお支払い方法を選択します。
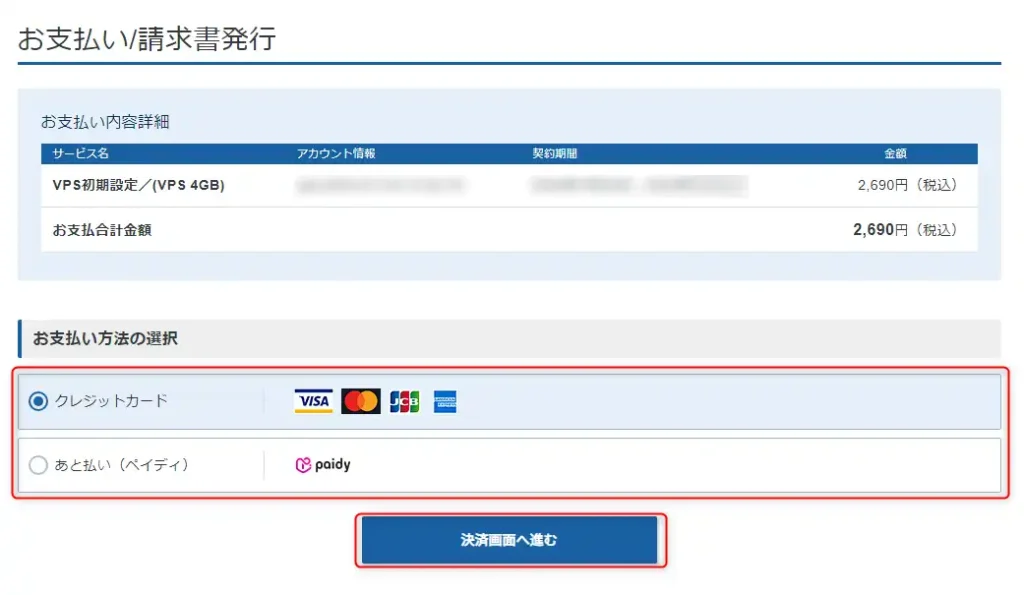
お支払い方法はクレジットカードかPaidyの後払いに対応しています。
クレジットカードを持っていない場合はPaidyを選択しましょう。
どちらかを選択したら「決済画面へ進む」をクリックします。
お支払い情報の入力
お支払い情報を入力します。
クレジットカードの場合はクレジットカード番号などの情報を入力します。
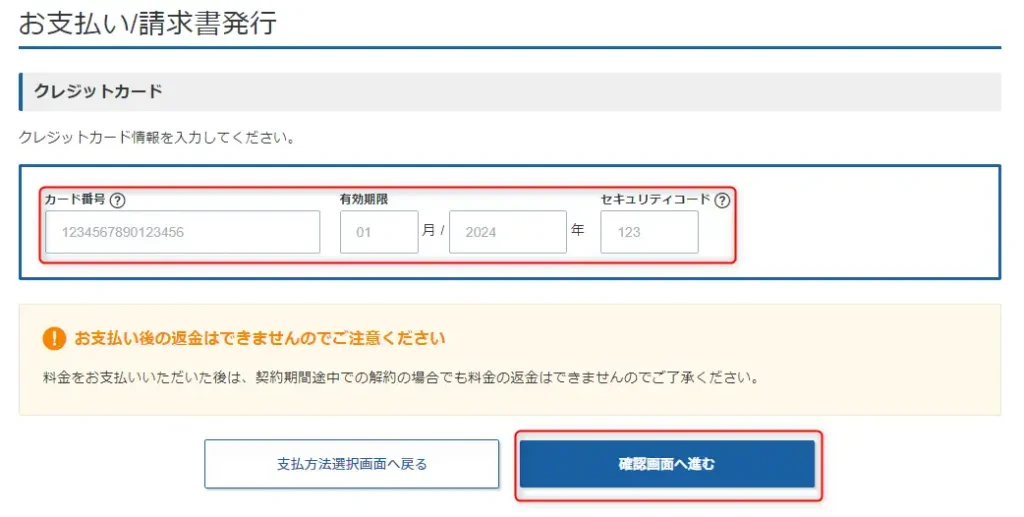
入力できたら「確認画面へ進む」をクリックします。
最後に「支払いをする」をクリックします。
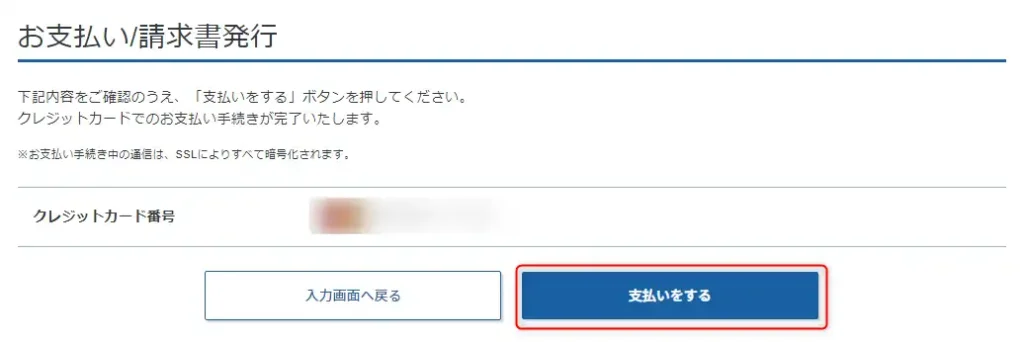
こちらの画面が表示されればサーバーの契約が完了です。
ひとまずお疲れ様でした!
2.サーバー情報を確認する
ではサーバー情報の確認をして、実際にパルワールドのサーバーに入ってみましょう。
支払いを行うと自動的にパルワールド用のサーバー設定が行われます。
トップページのサーバー一覧の中に今契約したサーバーがあります。
この「ステータス」が「稼働中」と表示されていれば構築が完了しています。
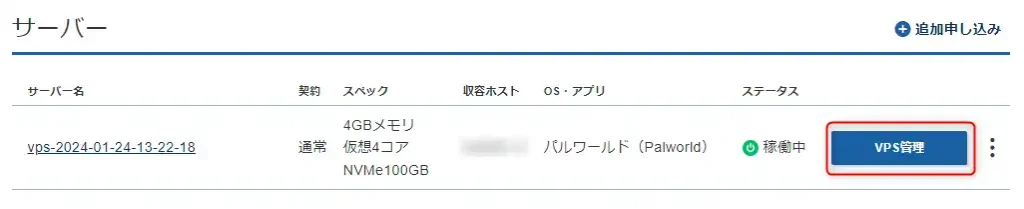
次にサーバー情報の確認をします。
今契約したサーバーの「VPS管理」ボタンをクリックします。
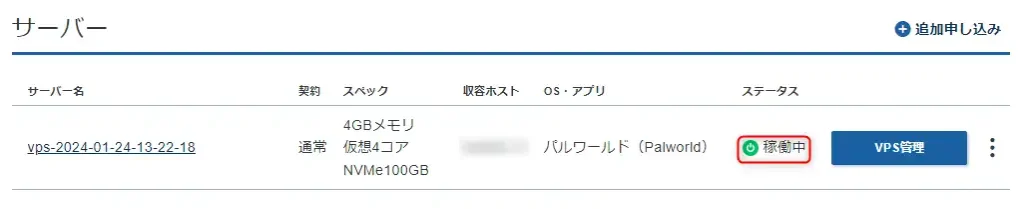
そして画面上部に表示されているIPアドレスを確認するだけです。
4つのドットで区切られた番号を最初から最後までコピーします。
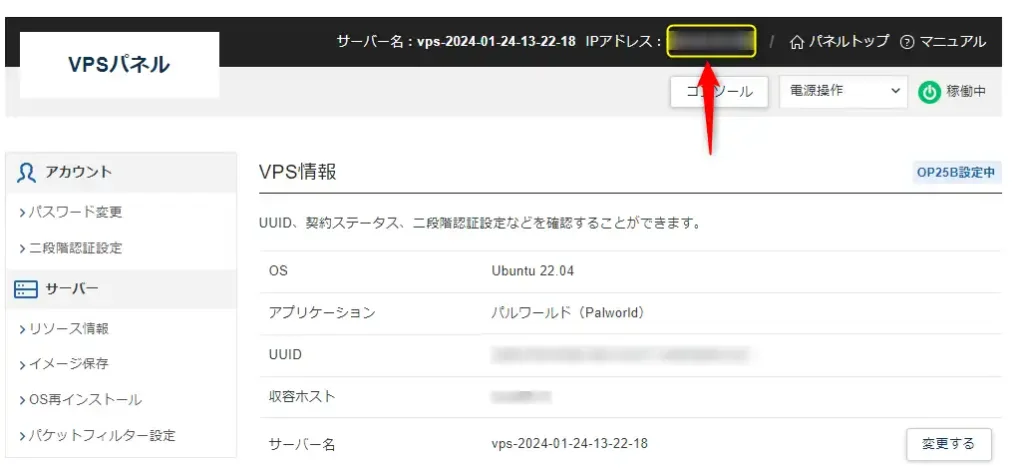
3.パルワールドでサーバーに参加する
ではいよいよパルワールドでサーバーに参加してみましょう。
パルワールドを開き、トップページのメニューの「マルチプレイに参加する(専用サーバー)」をクリックします。
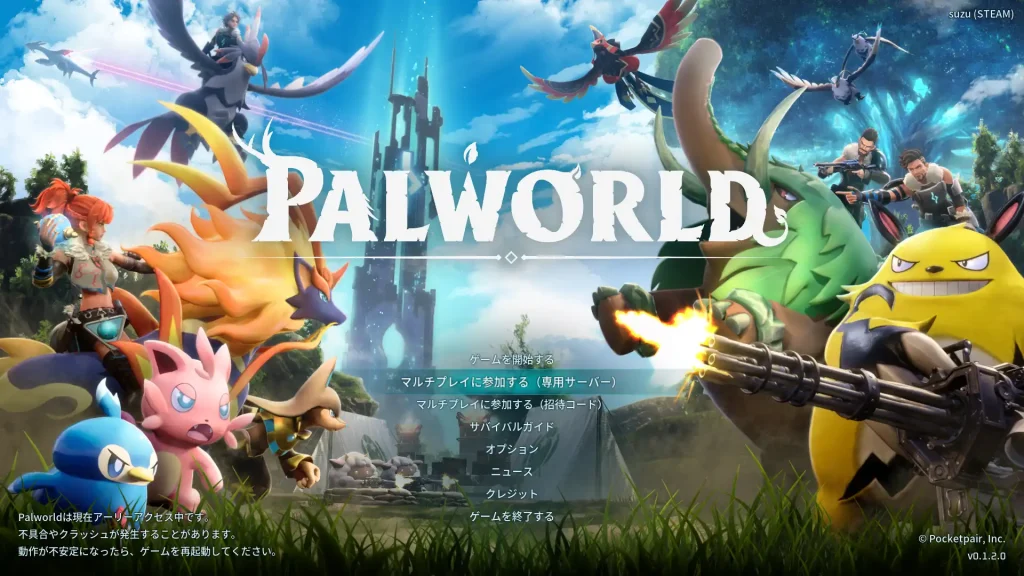
画面下に入力欄が表示されています。
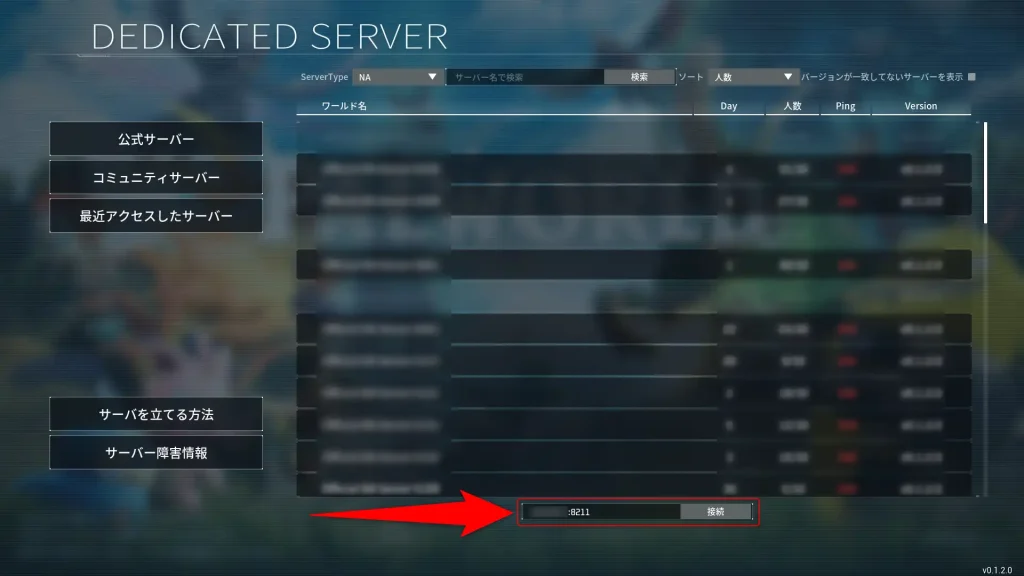
ここに以下のような形で入力します。
【IPアドレス】:16020例えばIPアドレスが0.0.0.0なら「0.0.0.0:16020」と入力します。
間にスペースなどは必要ありません。
入力できたら「接続」をクリックします。
キャラクターを設定する画面が表示されれば完了です。
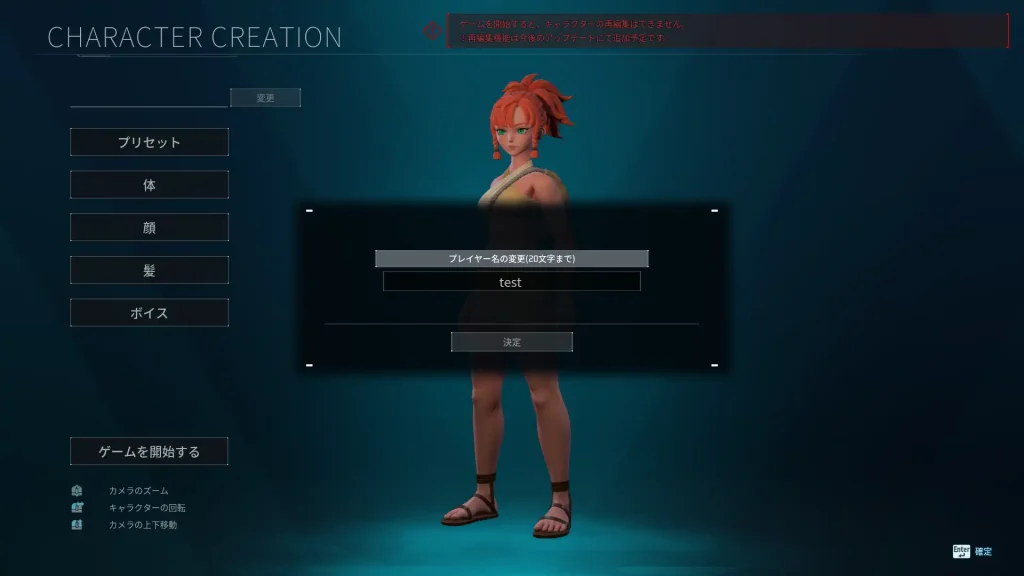
うまくいかない場合はパケットフィルターの設定が考えられます。
一時的にパケットフィルターをオフにしてみてください。
設定方法は公式サイトのヘルプをご確認ください。
友だちに参加してもらう場合にはIPアドレスとポート番号(16020)を同様に入力してもらい、接続ボタンを押してもらってください。
お疲れ様でした!
【参考】接続状況などのデータ
実際にXserver VPSにパルワールドのサーバーを作成し、接続してみたところ、接続状況などのデータは以下のような数値になりました。
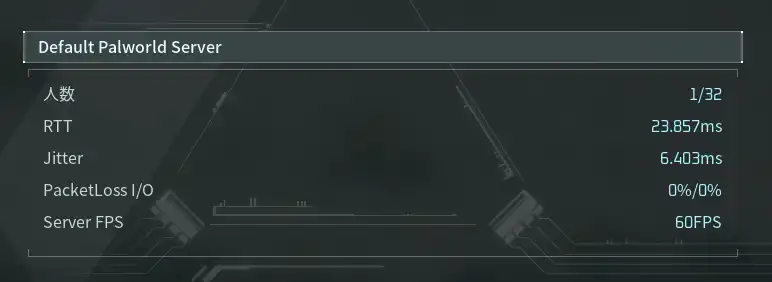
ちなみに当方の環境は以下のとおりです。
サーバー:Xserver VPS
プラン:4GB
(以下PCの)OS:Windows10
CPU:Intel Core i9-9900K
メモリ:16GB
GPU:NVIDIA GeForce GTX 1060 6GB
ネット回線:eo光 5Gbps
一人のため、マルチプレイ時には参考にはならないかもしれませんが、一応掲載しておきます。
まとめ
今回はXserver VPS・Xserver for GAMEでパルワールドのサーバーを建てる方法について解説しました。
非常にかんたんにできますので、ぜひ友だちにも勧めてみてください!