
大注目のゲーム、パルワールド。
「友達とプレイしたい!」という方も多いのではないでしょうか。
しかし、パルワールドはサーバーを建てないと4人までしかマルチプレイできません。
4人以上のマルチプレイの場合、サーバーが必要となりますが、難しそうと思っている方もいるでしょう。
この記事ではConoHa for GAMEというサーバーを使って知識がなくても超簡単にサーバーを建てる方法を実際の画面とともに解説していきます!

サーバーの設定は自動的にされるので
サーバーの知識がない初心者でもOKです!
この記事の動画版はこちら
ここからなら800円分クーポンもらえるConoHa for GAME (公式サイト)
【ざっくりと解説】ConoHa for GAMEとは?

ざっくりとConoHa for GAMEについて解説しておきます。
- 上場企業が運営
- 自動でサーバーが作られる
- たった1時間だけでも使える
ConoHa for GAMEはGMOインターネットグループという大手の上場企業が運営しているゲーム特化型サーバーです。
ConoHa for GAMEの特徴は「テンプレート」機能です。
これを使うことで自動でパルワールド用のサーバーが構築されます。
感覚的にはスマホにアプリをインストールするような感じです。

また、他社と違い1時間単位で利用できるため、「週末の3時間だけサーバーを使いたい!」という場合にも最適です。
さらに、クレジットカードがなくてもコンビニ払いなど以下の6種類の支払い方法にも対応しています。
- クレジットカード
- デビットカード
- Amazon Pay
- PayPal
- Pay-easy
- コンビニ払い
ConoHa for GAMEについて、詳しくはこちらの記事で解説しています!
独自調査した評判あり【初心者向け】ConoHa for GAMEとは?特徴やオススメプラン、評判を解説
【超簡単】ConoHa for GAMEでパルワールドのサーバーを建てる
では早速ですがConoHa for GAMEを使ってパルワールドのサーバーを建てる方法を解説していきます。
手順は以下のとおりです。
- ConoHaの会員登録をする
- サーバー情報を確認する
- パルワールドでサーバーに参加する
各項目について詳しく解説していきます!
ここからなら800円分クーポンもらえるConoHa for GAME (公式サイト)
1.ConoHaの会員登録をする
まずはConoHa for GAMEに会員登録します。
上記のボタンから開いた場合、以下の画面が表示されます。
ここで「今すぐクーポンをもらう」ボタンをクリックします。
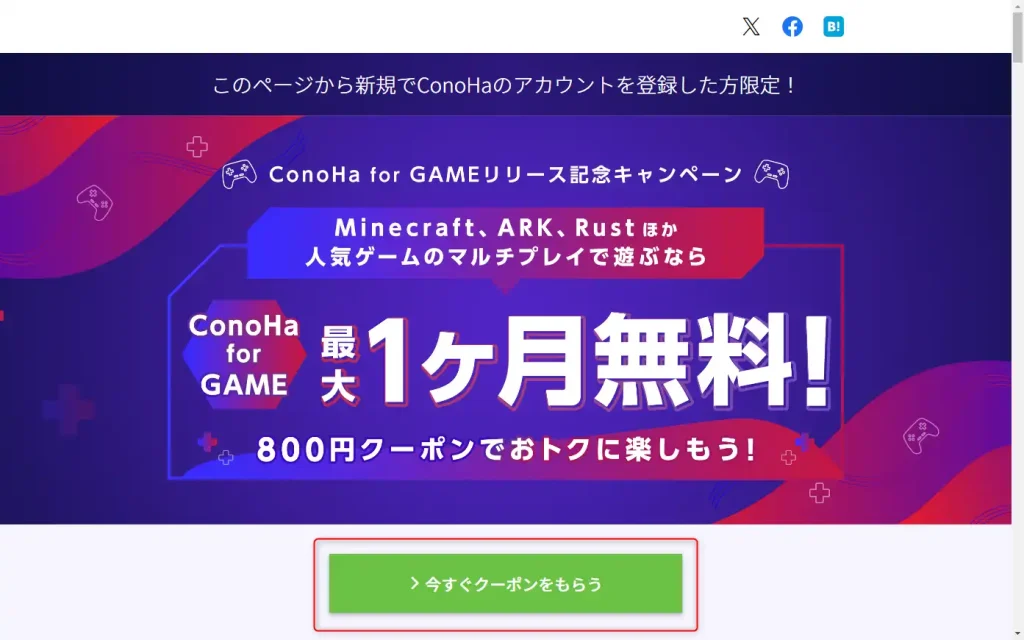
メールアドレスとパスワードを入力
次に下の画像のページが表示されたら左側にメールアドレスとパスワードを入力します。
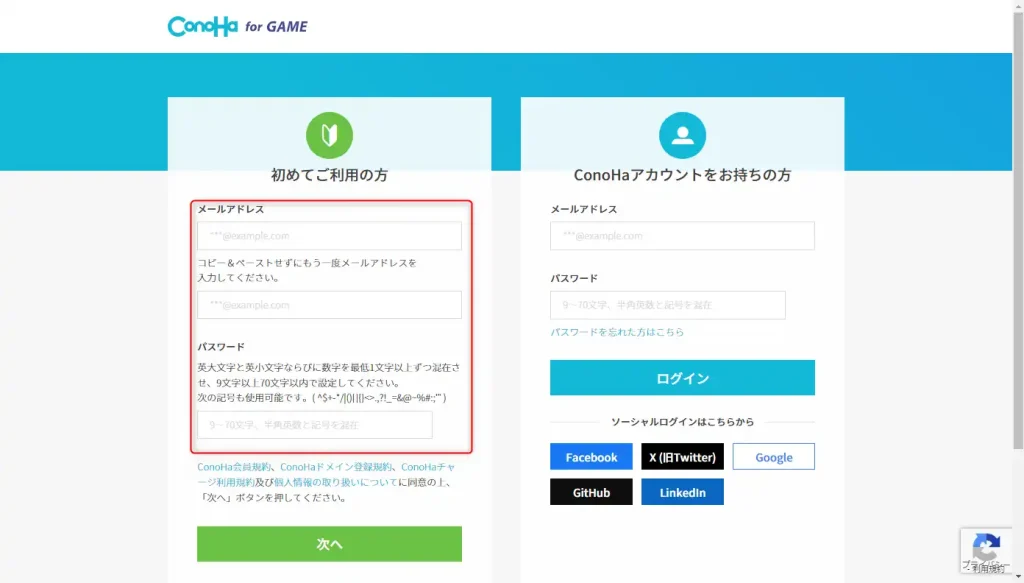
イメージ(テンプレート)とプランを選択
次にイメージ(テンプレート)とプランを選択します。
画面の順番が前後しているだけなので次に進んでプラン選択画面が表示されたらここに戻ってきてください!
イメージタイプについて
まずはイメージ(テンプレート)を選択します。
イメージタイプの「ゲーム」から「Palworld」を選択します。

ここでPalworldを選択するだけでサーバーの設定は自動的に完了するよ!
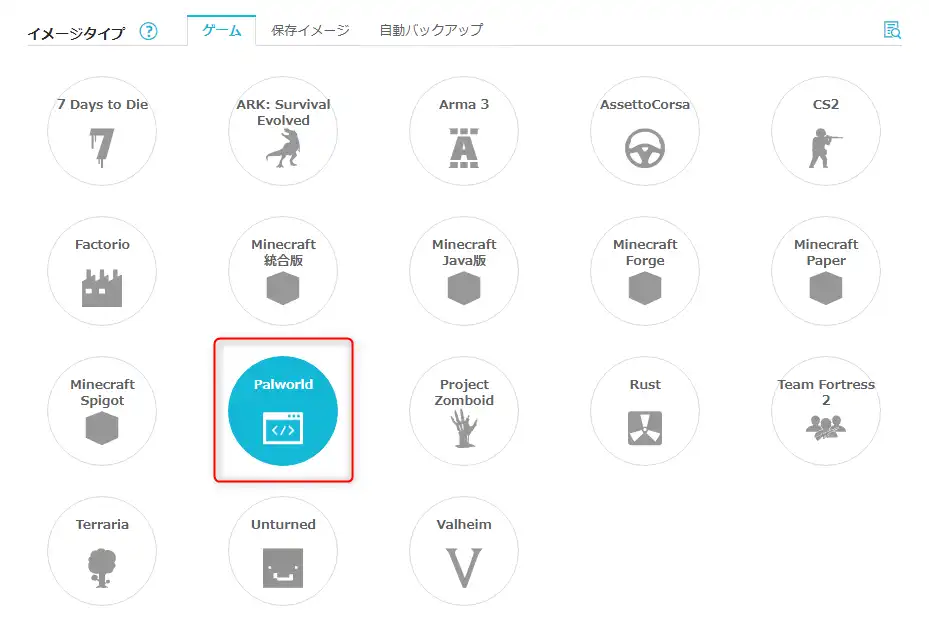
料金タイプについて
次に料金タイプを選択します。
長期割引パスを時間課金の違いは以下のとおりです。
| 長期割引パス | 時間課金 |
|
|
利用開始後に時間課金から長期割引パスに変更することもできます。
なので、まずは時間課金から始めてみるのがおすすめです。
プランについて
次にプランを選択します。
パルワールドの場合、4GBプラン以上でないとパルワールドのテンプレートを使用できません。
そのため、プランは4GB以上を選択してください。
そのため、まずは4GBで契約してみてスペック不足を感じたら8GB→16GBと変更してみるのがおすすめです。
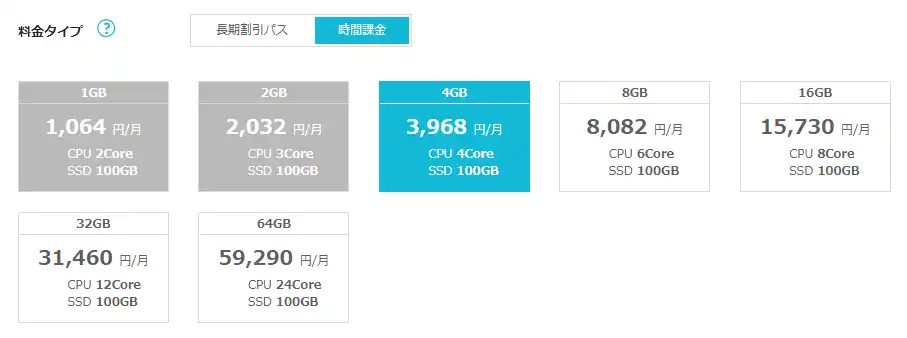
rootパスワード・ネームタグについて
最後にrootパスワードとネームタグを設定します。
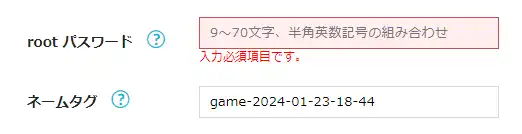
rootパスワードはパルワールドのサーバー情報を確認するときに使用します。
このパスワードを忘れるとサーバーを作り直すことになってしまうため、パスワードは必ず控えておきましょう。
ネームタグはサーバーを識別するための名前です。
サーバーを複数契約する場合は見分けやすい名前がおすすめです。
1契約しないのであれば既定値で問題ありません。
すべて選択・入力できたら右側の「次へ」をクリックします。
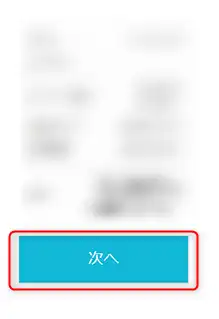
お客様情報を入力
名前や住所といった情報を入力していきます。
筆者はConoHaを使い始めて3年以上経っていますが、今のところ何か届いたことはありません。
また、運営元は大手の上場企業ですので、管理に関してもそれほど心配はないかと思います。
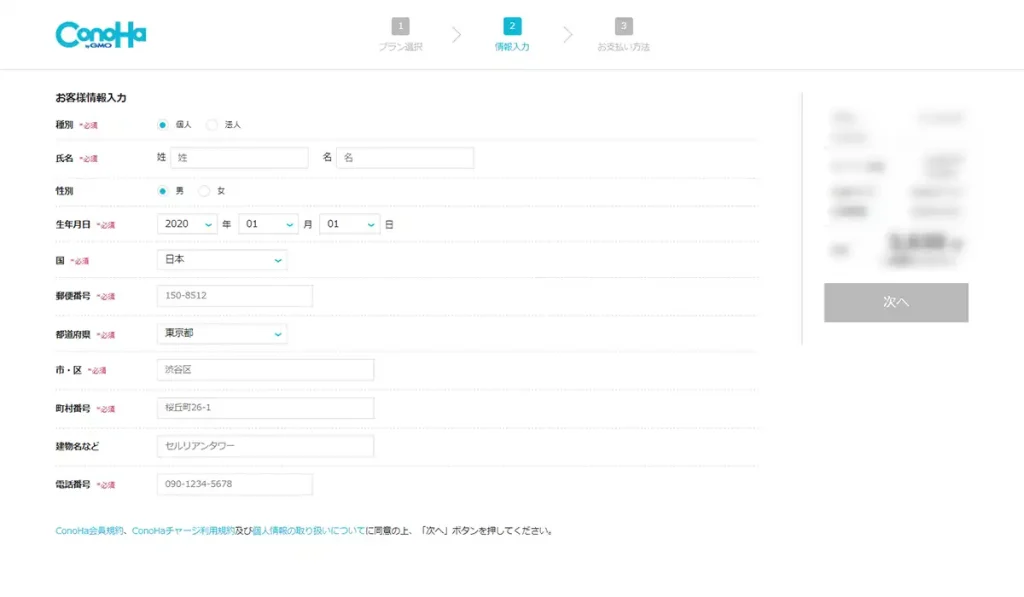
全て入力できたら右側の「次へ」をクリックします。
電話番号認証を行う
次に電話番号認証を行います。
通話かSMSで認証可能です。
電話番号を入力し、どちらかのボタンをクリックします。
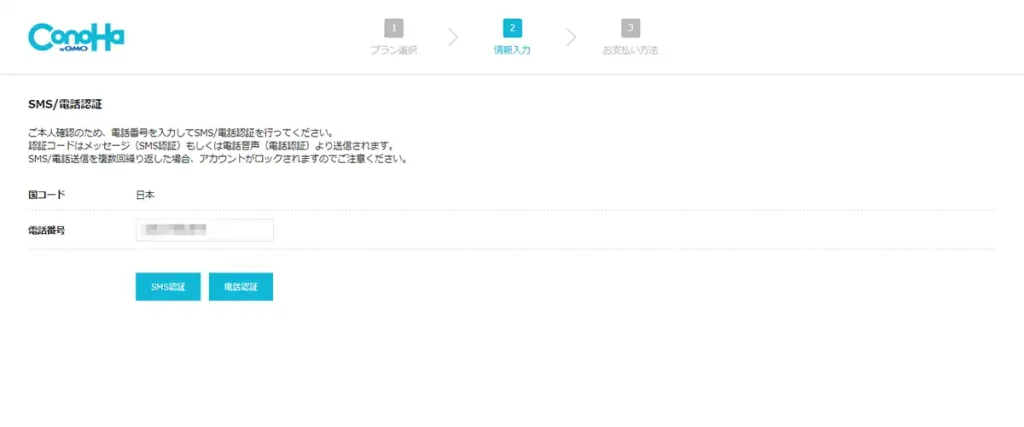
次に通話で伝えられた番号、またはSMSに届いた番号を入力し、「送信」をクリックします。
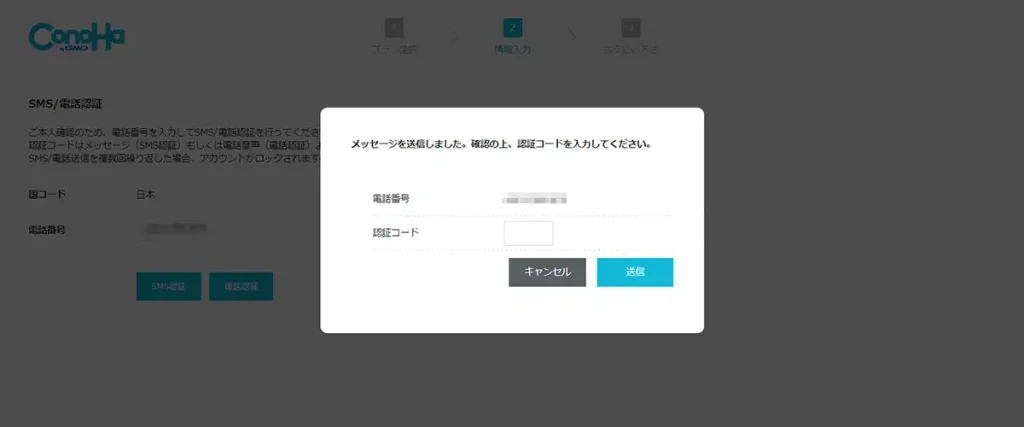
お支払い方法の入力
最後にお支払い方法を入力します。
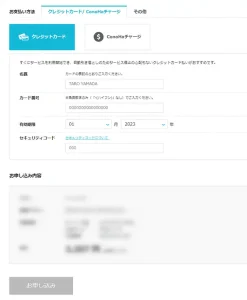
クレジットカードやConoHaチャージを使って支払うことができます。
ConoHaチャージを選択することで、コンビニやAmazon Payを使ってチャージできます。
PayPayにチャージして買い物をするときに残高から支払うイメージがわかりやすいかもしれません。
支払い方法を入力したら最後に「お申し込み」をクリックします。
すると自動的にサーバーが構築されます。
この状態でステータスが「構築中」から「起動中」に変わるまで少し待ちましょう。
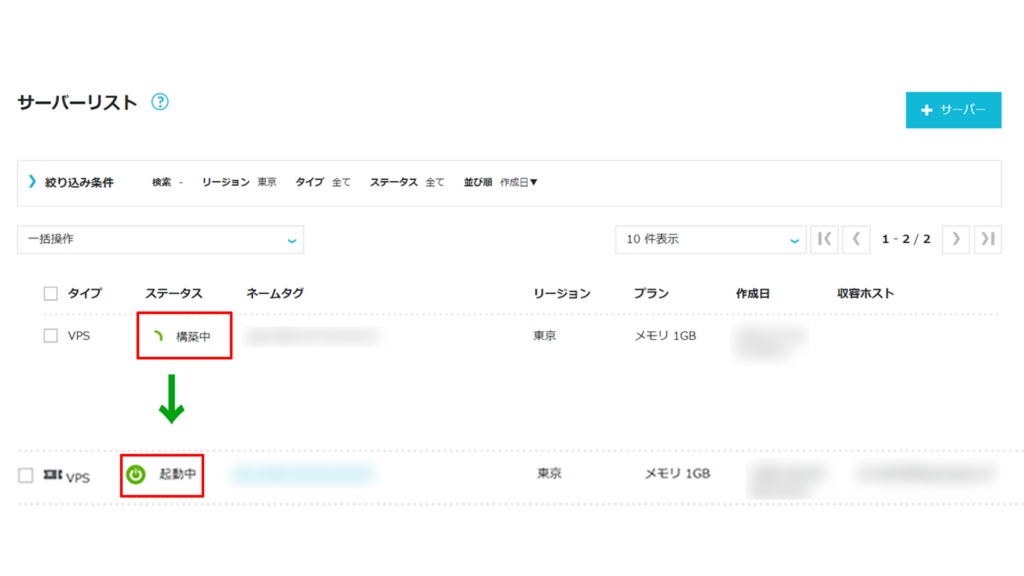
(画像の一部を加工しています)
2.サーバー情報を確認する
さて、ここまでの作業で既にパルワールド用のサーバーの設定は完了しています。
あとはサーバーの情報を確認してパルワールドに登録するだけです。
まずはサーバー情報を確認しましょう。
「サーバーリスト」の中にある今建てたサーバーの「ネームタグ」の部分をクリックします。
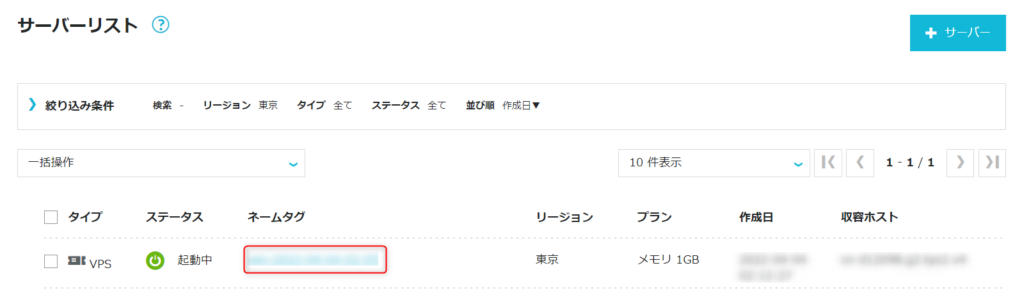
(画像の一部を加工しています)
次に「ネットワーク情報」をクリックします。
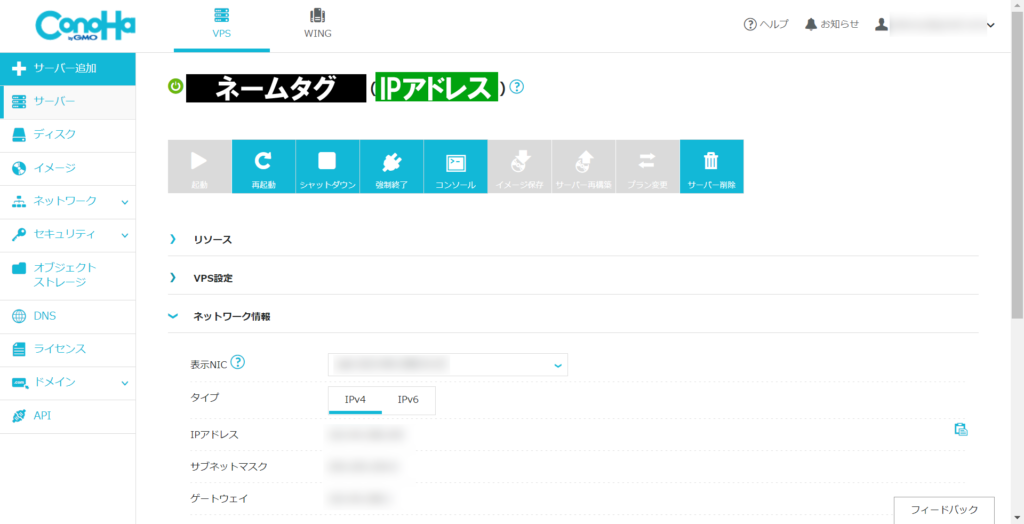
(画像の一部を加工しています)
すると色々な情報が出てきます。
この中の「IPアドレス」の横に記載されたドットで区切られた番号をコピーします。

3.パルワールドでサーバーに参加する
いよいよパルワールドからConoHa for GAMEで建てたサーバーに入ってみましょう。
まず、パルワールドを起動します。
次にトップページのメニューの「マルチプレイに参加する(専用サーバー)」をクリックします。
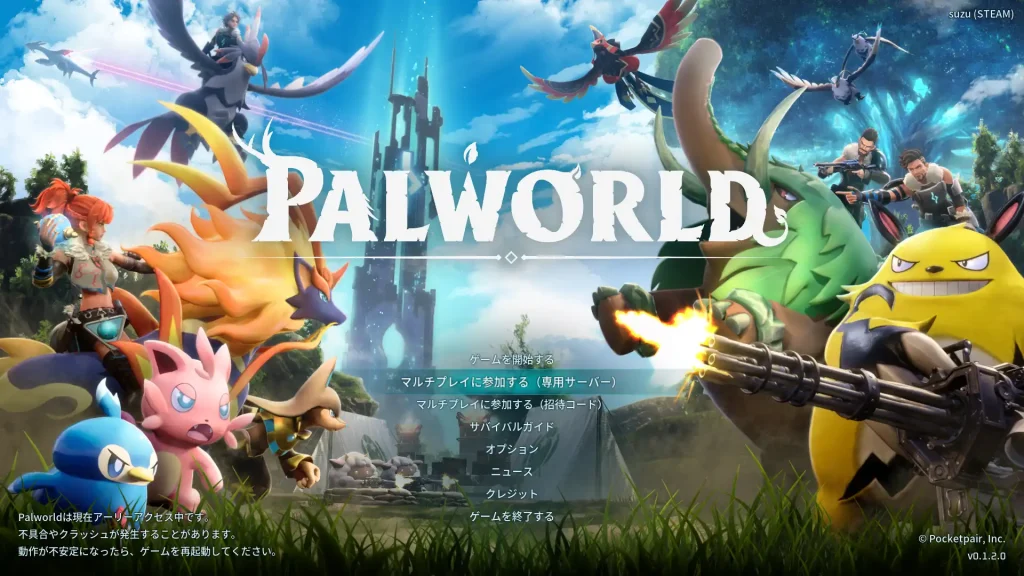
次に画面下の欄にIPアドレスとポート番号を以下のように入力します。
【IPアドレス】:8211例えばIPアドレスが0.0.0.0なら「0.0.0.0:8211」と入力します。
間にスペースなどは必要ありません。
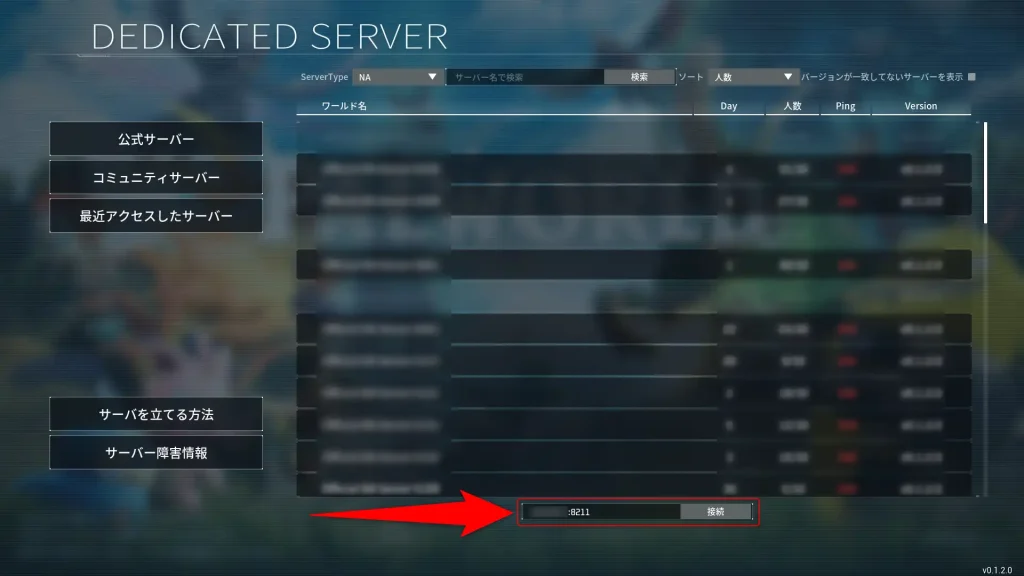
入力できたら「接続」をクリックします。
キャラクターを設定する画面が出てきたら完了です。
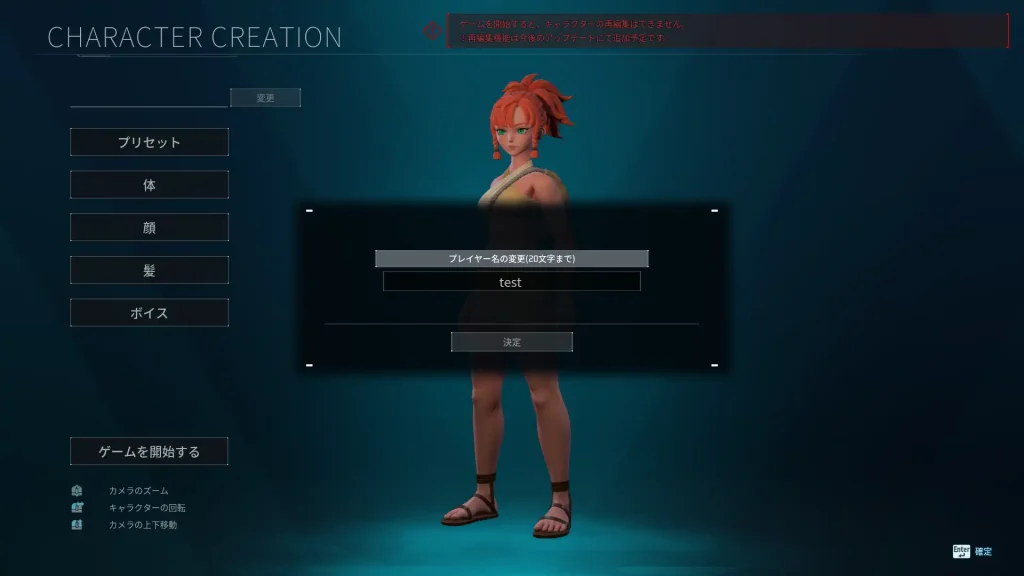
友だちに参加してもらう場合はIPアドレスとポート番号(8211)を同様に入力してもらい、接続を押してもらってください。
お疲れ様でした!
【参考】イメージ保存機能を使う方法
ConoHa for GAMEは時間課金にすることで1時間単位で利用できます。
一方で、サーバーを削除しないと使っていない間も料金が発生しつづけてしまいます。
しかし、サーバーを削除すると、そのサーバーのデータが消えてしまいます。
そこで活躍するのが「イメージ保存」機能です。
サーバーのデータを別の場所に保存しておける機能。
サーバーを削除する前にイメージ保存しておけば次に使いたいときにこのデータを復元できる。
利用料は50GBまで無料だが、保存後90日立つとデータが削除されるので注意。
イメージ保存する
イメージ保存機能の使い方も超簡単です。
「サーバーリスト」からイメージ保存したいサーバーのネームサーバーの部分をクリックします。
表示された画面のボタンの中から「イメージ保存」をクリックします。
ネームタグ(わかりやすい名前)を入力して「保存」をクリックします。
保存できたか確認する
左のメニュー内の「イメージ」をクリックします。
表示された一覧の中に今保存したネームタグがあるか確認してください。
あれば保存できています。
サーバーを削除する
サーバーを利用しない場合はサーバーの削除を行わないと料金が発生し続けます。
サーバーの削除は先ほどイメージ保存を行ったボタン群の一番右にある「サーバー削除」をクリックします。
確認画面が表示されるので「はい」をクリックします。
イメージ保存から復元する
次回サーバーを構築するときにイメージ保存したデータから復元します。
左のメニューの一番上にある「サーバー追加」をクリックします。
最初に契約したときと同じような画面が表示されますが、ここで「イメージタイプ」のタブの中から「保存イメージ」を選択します。
すると保存されているイメージが一覧で表示されます。
この中から前回保存したイメージを選択します。
あとは最初に契約時と同じ用に料金タイプやrootパスワード、ネームタグを入力します。
最後に右側にある「追加」をクリックすれば過去のデータからサーバーが構築されます。
そのため、再構築時は初めてサーバーを建てたときと同じ手順でIPアドレスを確認し、パルワールド内で登録してください。
まとめ


















