
ブログを始めるために必須のレンタルサーバー。
数あるレンタルサーバーの中でも「ConoHa WING」というサーバーがよく紹介されています。
今回はそんなConoHa WINGの契約方法について詳しく解説していきます!

記事内の画像はクリック or タップで拡大できるよ!
ConoHa WINGの詳細やオススメプランについてはこちらで詳しく解説しています
また、ConoHa WINGの口コミについてはこちらで紹介しています
ConoHa WINGの契約方法を実際の画面を使って解説!
では早速ですが、ConoHa WINGの契約方法を実際の画面を使って解説していきます!
手順はこちらのとおりです。
- 申し込みボタンからメールアドレス、パスワードの設定
- プランなどを選択
- 住所・氏名などを入力
- SMS・電話認証
- 支払い方法の設定

多く感じるかもしれないけど15分もあれば終わるよ!
ではそれぞれ詳しく解説していきます!
1.申し込みボタンからメールアドレス、パスワードの設定
まずはConoHa WINGの公式サイトを開きます。
[affi id=5]
公式サイトを開くと画面右上または中央あたりに「今すぐお申し込み」というボタンがあるのでこちらをクリックします。
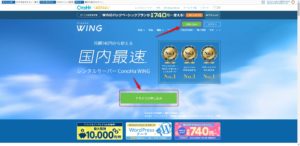
(画像の一部を加工しています。)
次に左側の「初めてご利用の方」のところにメールアドレスを2回とパスワードを入力します。
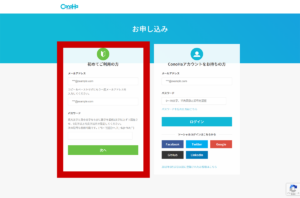
(画像の一部を加工しています。)
2.プランなどを選択
次にプランなどを選択していきます。
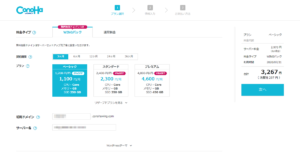
ここで指定したり入力したりする項目はこちらの4つです。
- 料金プラン
- プラン
- 初期ドメイン・サーバー名
- 【WINGパックを選択した場合】WordPressかんたんセットアップ
ではこちらも詳しく解説していきます!
料金プラン
料金プランはWINGパックと通常料金の2つから選べます。
違いは以下のとおりです。
- 複数月分をまとめて契約
- 割引あり
- 「WordPressかんたんセットアップ」あり
- 独自ドメイン2個永久無料
- 初月利用料金無料
- 長期的に使うことを決めている方におすすめ
- 1時間単位の契約
- 割引なし(上限金額はあり)
- 「WordPressかんたんセットアップ」はないが、別画面でかんたんに設定可能
- 試しに使いたい方におすすめ
料金プランは契約後でも変更可能なので「とりあえず通常料金であとでWINGパックにする!」ということもできます。
WINGパックを指定した場合は次に契約期間を指定しましょう。

契約期間はどれくらいがいいの?

長すぎると途中で辞めるときにお金がもったいないから3ヶ月~12ヶ月くらいがいいよ!
プランの指定
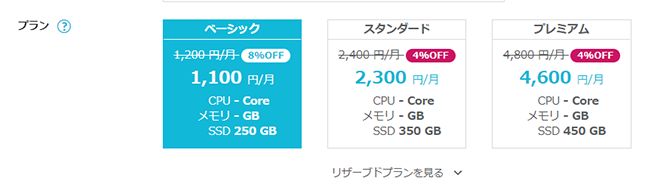
(画像の一部を加工しています。)
料金プランを指定できたら次にプランを指定します。
プランは主にベーシック、スタンダード、プレミアムの3つがありますが、基本的には最安の「ベーシック」で十分です。

もし変えることになっても契約後にかんたんに変更できるよ!
ConoHa WINGのオススメプランや比較についてはこちらで詳しく解説しています
初期ドメイン・サーバー名

(画像の一部を加工しています。)
次に初期ドメインやサーバー名を入力します。

初期ドメインやサーバー名を使うことはほぼないから自分の好きなものでOK!

初期ドメインはサイトを作るときに使わないの?

初期ドメインはConoHa WING専用のドメイン(URL)なんだよ。
もしサーバーを変えるとなったときにサイトのURL自体が変わってアクセスできなくなってしまうよ。
だからサイトを作るときは特別な事情がない限り独自ドメインにしたほうがいいよ!
【WINGパックを選択した場合】WordPressかんたんセットアップ
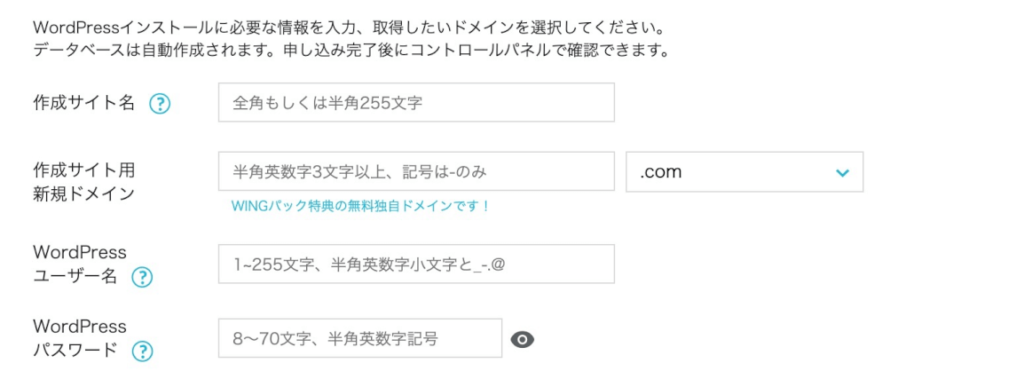
WINGパックを選択した場合はWordPressかんたんセットアップの入力をします。

通常料金を選んだ場合でも別の画面でかんたんにWordPressサイトを作れるから安心して!
以下の通り入力すればOKです。
入力ができたら右でプランや料金などを確認し、「次へ」をクリックします。
3.住所・氏名などを入力
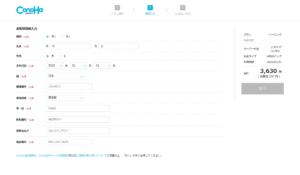
次に住所や氏名などを入力していきます。

住所や氏名が外部に公開されることはないから安心してね!
あと郵便物が届いたりしたことも1年ぐらい使っていたけど今のところはないよ!
入力ができたら右下の「保存」をクリックします。
4.SMS・電話認証
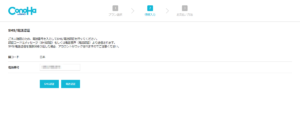
次にSMSや音声通話で電話番号認証を行います。

電話番号も公開されることはないし、認証以外で電話がかかってきたことも今のところないよ!
国コードが「日本」になっているかを確認し、その下に電話番号を入力します。
入力ができたら「SMS認証」か「電話認証」のどちらかをクリックしてください!
ここでは「SMS認証」押したテイで見てみましょう。
ボタンを押すと入力した電話番号宛にメッセージが届きます。
申し込み画面の方にはこのような画面が表示されます。
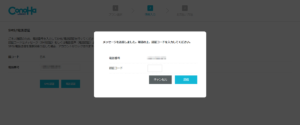
ここに携帯に届いた番号を入力します。
入力できたら「送信」をクリックします。
5.支払い方法の設定
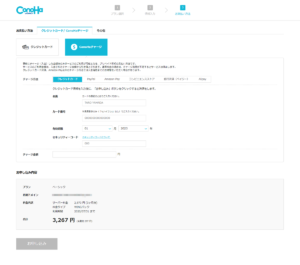
最後に支払い方法の設定をします。
支払い方法は大きく分けて3の中から選択します。
- クレジットカード
- ConoHaチャージ
- ConoHaカード
中でもConoHaチャージを細かく分けるとこのようになります。
- ConoHaチャージ
- クレジットカード・デビットカード
- Amazon Pay
- PayPal
- Alipay
- 銀行決済(ペイジー)
- コンビニ支払い
この中から自分が支払いをしたい方法を選択します。
必要事項を入力・選択し、「お申し込み内容の確認」を行います。
確認ができたら最後に「お申し込み」をクリックして完了です!
まとめ
今回はConoHa WINGの申し込み手順を実際の画面を使いながら解説してきました。
手順はこちらの通りです。
- 申し込みボタンからメールアドレス、パスワードの設定
- 氏名・住所等の入力
- SMS・電話認証
- 支払い方法の設定
- プランの指定
ぜひあなたもConoHa WINGを使ってWordPressサイトなどを作ってみてはいかがでしょうか!
[affi id=5]


















