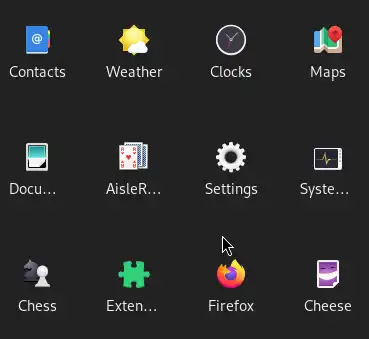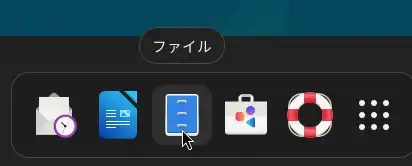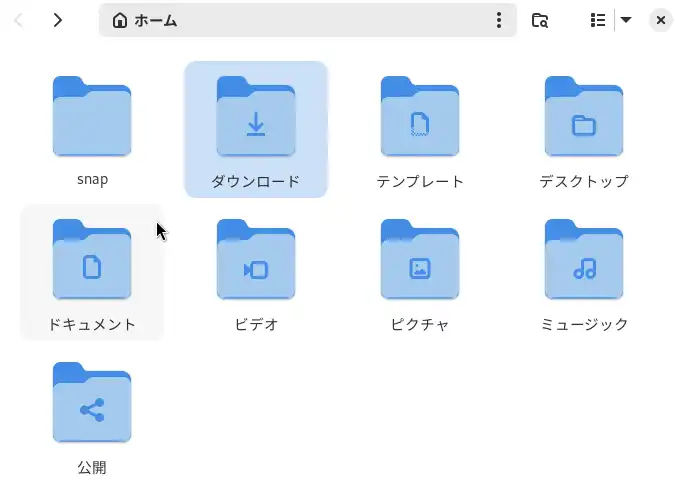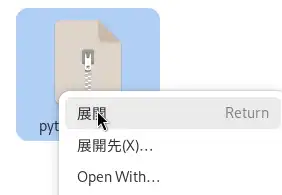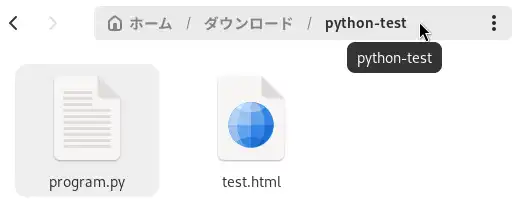「UbuntuのGUI環境でPythonのプログラムを動かしたい」という方も多いのでしょうか。
そこでこの記事では、実際にUbuntuを使ってPythonのプログラムを動かす方法を解説していきます!
なお、今回の方法はConoHa VPSというVPSサービス上で稼働させているUbuntu環境であることを前提に解説していきます。
まだConoHa VPSでUbuntu環境を構築できていない場合は下記の記事から手順をご確認ください!
関連記事【やってみた】ConoHa VPSを使ってUbuntuのGUI環境を構築する方法
今回はコマンドを使うため、所々わかりにくいところもあるかと思います。
もしわからないところがあればお問い合わせページのフォームか、XのDMからお問い合わせください!
できる限り対応させていただきます。
全体の流れ
まずは全体の流れを説明します。
今回は以下の流れでUbuntu上でPythonプログラムを動かします。
- UbuntuのPythonをアップデート
- パッケージをインストールする
- Python関連のフォルダを移行する
- プログラムを実行する
なお、ConoHa VPSを使う場合、記事内のコマンドをいちいち手打ちするのは面倒かと思います。
その場合はConoHa VPSのコンソールの左上に表示されている「テキスト送信」をクリックし、入力欄にコマンドをコピペします。
そして右下の「送信」をクリックすればUbuntu側にコピペされますので、ぜひご活用ください!
まずはUbuntuのPythonをアップデートするところからやっていきます!
UbuntuのPythonをアップデート
まずはUbuntuにPythonをインストールします。
実はデフォルトでUbuntuにPythonはインストールされています。
また、バージョンは最新版が入っていることがほとんどですが、希に古いバージョンになっていることがあります。
そのため、バージョンの確認とアップデートを行いましょう。
Pythonのバージョンを確認する
まずはPythonのバージョンを確認します。
まずはTerminal(端末)を開きます。
画面左上の長細いアイコンをクリックします。
次に画面下に表示されるメニューの一番右のアイコンをクリックし、「Terminal(又は端末)」をクリックします。
このウィンドウがCUIと同じ役割を果たしています。
この画面でコマンドを実行できます。
以下のコマンドを実行することで、Pythonのバージョンを確認できます。
python3 --version
実行すると以下のようになります。
記事執筆時点での最新バージョンは3.12.3ですので、最新バージョンになっています。
最新バージョンがわかればアップデートの要/不要がわかりますが、わからなければ次のコマンドを実行してアップデートしてみましょう。
最新バージョンの状態でアップデートのコマンドを行ってもアップデートができないだけで、不具合が発生することはありません。
Pythonのアップデートをする
次にPythonのアップデートをする方法を解説します。
まずは以下のコマンドを順に実行します。
sudo apt -y update
sudo apt -y upgrade
もし途中で何か聞かれればyを入力し、Enterを押してください。
完了したら念のため再起動を行います。
以下のコマンドで再起動できます。
sudo reboot
再起動が完了したら再度ログインしてTerminal(端末)を開いてください。
先ほどのコマンドでPythonのアップデートがされているかもしれませんが、念のため個別にPythonのアップデートコマンドも実行します。
以下のコマンドを実行します。
sudo apt -y upgrade python3
アップデートがまだの場合はしばらくするとアップデートが完了します。
完了したら再度Pythonのバージョンを確認するコマンドを実行します。
python3 --version
アップデートが完了したら先ほどとバージョンが変わっているはずです。
次にパッケージをインストールするために必要なpipをインストールします。
以下のコマンドを実行します。
sudo apt -y install python3-pip
もしエラーになれば以下のコマンドを実行して上記のpipのインストールコマンドを実行するのを複数回行ってみてください。
完了したら以下のコマンドを実行してみましょう。
pip3 list
Pythonにデフォルトで入っているパッケージの一覧が表示されればOKです。
これでPython本体のセットアップは完了です。
パッケージをインストールする
次にパッケージをインストールしていきます。
パッケージとはPythonのプログラムで使用するフレームワークやライブラリです。
おそらくPythonのプログラムを作り際に何かしらのパッケージを使用しているかと思います。
ここではプログラム内で使用しているパッケージをすべてUbuntu側にもインストールしていきます。
ちなみに、どんなパッケージを使っているかわからない場合は、Pythonのプログラムの一番上に書くimport文から確認しましょう。
インストールは通常通り、「pip install ○○」でインストールできます。
もし、この方法でインストールできない場合は以下のコマンドの「(パッケージ名)」を変更して実行してみましょう。
sudo apt install python3-(パッケージ名)
少し手間ではありますが、一つずつインストールしていきます。
Python関連のフォルダを移行する
次にPython関連のフォルダをUbuntuに移行します。
なお、今回はGUIで行うため、ギガファイル便という無料のファイル転送サービスを使って移行します。
ここでの手順は以下の通りです。
- Pythonの関連ファイルをZIPに圧縮する
- UbuntuでFirefoxを開く
- ギガファイル便にZIPファイルをアップロードする
- UbuntuのFirefoxにペースト
こちらも1つずつ詳しく解説していきます。
1. Pythonの関連ファイルをZIPに圧縮する
すでにパソコンの中にPythonのプログラムがあるかと思いますので、それをUbuntuに移行します。
このとき、プログラム本体だけで無く、そのプログラムを動かすのに必要な関連ファイル(CSVファイルなど)があればすべてを同じフォルダにまとめます。
そしてZIPファイルに圧縮しましょう。
2. UbuntuでFirefoxを開く
次にUbuntuでFirefoxを開きます。
あまりFirefoxを使っている人も多くないかと思いますが、UbuntuにはデフォルトでFirefoxが入っており、パソコンからUbuntuにファイルを転送するだけですので、今回はFirefoxを使って解説します。
Ubuntuの左上の細長いアイコンをクリックし、メニューを表示します。
一番右のアイコンをクリックして一覧を表示し、右にあるボタンをクリックしていくとFirefoxがあります。
こちらをクリックします。
最初に初期設定の画面が表示されるかもしれませんが、適当にスキップしてください。
3. ギガファイル便にZIPファイルをアップロードする
次にギガファイル便を自分のパソコンのブラウザで開きます。
少し画面をスクロールしたあたりに「ここにファイルをドラッグ&ドロップして...」のような箇所が表示されます。
ここに今圧縮したZIPファイルをドラッグ&ドロップします。
このとき、ページ内に表示される広告に注意してください。
希に「ダウンロードする」などの広告が表示されますが、これはギガファイル便とは全く関係ありません。
ギガファイル便を使うためにソフトなどのダウンロードは必要ないため、間違えないようにしましょう。
アップロードが完了するとURLが発行されます。
このURLをUbuntu側にコピペするのですが、ConoHa VPSの場合、長いURLなどはエラーが発生しやすいです。
そこで、短縮URLを作成します。
URLの下に表示されている「このダウンロードURLを短くする」をクリックしてURLを短縮します。
すると短縮されたURLが表示されます。
これをコピーします。
4. UbuntuのFirefoxにペースト
次にUbuntuのFirefoxでアドレス入力欄をクリックして文字を入力できる状態にします。
そして、ConoHa VPSのコンソールの左上の「テキスト送信」をクリックします。
この入力欄にURLをペーストし、「送信」をクリックします。
するとFirefoxのアドレス入力欄にURLが入力されるので、Enterを押します。
ギガファイル便のファイルのダウンロード画面が開きます。
このとき、ページ内に表示される広告に注意してください。
スクロールすると以下のようにZIPファイルの名前が表示されます。
この名前の部分をクリックするとダウンロードされます。
今回であれば「python-test.zip」がファイル名のため、このリンクをクリックするとZIPファイルがUbuntug側にダウンロードされます。
ZIPファイルがダウンロードされたら解凍します。
左上の細長いアイコンをクリックすると下にメニューが表示されます。
このメニューの中の「ファイル」をクリックします。
UbuntuのファイルはWindowsのエクスプローラー、MacのFinderと同じ役割になります。
先ほどのZIPファイルはダウンロードフォルダにダウンロードされています。
そのため、ファイルからダウンロードを開きます。
次に今ダウンロードしたZIPファイルを右クリックして展開します。
展開されたフォルダをダブルクリックするとPythonのファイルがあります。
プログラムを実行する
ではいよいよプログラムを実行します。
WindowsやMacであればそのままでも実行できますが、Ubuntuでは一手間必要です。
パスをコピーする
まず、ファイルからPythonのプログラムが入っているフォルダのパスをコピーします。
ファイルウィンドウの上にホームから始まるボックスがあるため、このボックスの空白部分をクリックします。
すると、パスが選択されます。
これをコピーします。
このとき、ショートカットキー(Ctrl+C)ではなく、右クリックしてコピーをしてください。
ターミナル(端末)から実行する
次にTerminal(端末)からプログラムを実行します。
例のごとく、左上の細長いアイコンからTerminal(端末)を起動します。
そして以下のような形式で入力します。
python3 (パス)
ちなみに、パスを貼り付けるときもショートカット(Ctrl+V)ではなく、右クリックして貼り付けしてください。
今回であれば以下のようになります。
python3 /home/test_user/ダウンロード/python-test
最後にプログラムのファイル名を指定します。
今入力されているパスの最後に「/(プログラム名).py」と入力します。
例えば今回の場合はプログラムを「program.py」としています。
この場合は以下のようになります。
python3 /home/test_user/ダウンロード/python-test/program.py
これでEnterを押すとプログラムが実行できます。
何度も実行する場合
何度も実行する場合は毎回パスを入力するのは大変かと思います。
その場合は以下のコマンドを実行します。
cd (フォルダのパス名)
今回なら以下のようになります。
cd /home/test_user/ダウンロード/python-test
プログラムのファイル名は必要ありません。
このようにすることで、python-testフォルダが常に指定されます。
あとはプログラムを実行するときに「python3 (ファイル名、今回ならprogram.py)」とするだけで実行できます。
何回か実行する場合は矢印の上キーを押すと、遡ってコマンドを入れることができます。
まとめ
今回はUbuntuのGUIを使ってPythonのプログラムを動かす方法を解説しました。
CUIではハードルが高いですが、GUIでは比較的かんたんにプログラムを実行できたかと思います。
ぜひあなたもGUIを使ってPythonのプログラムを動かしてみてください!
もしわからないところがあればお問い合わせページのフォームか、XのDMからお問い合わせください!
できる限り対応させていただきます。
参考リンク
- ConoHa VPS公式サイト