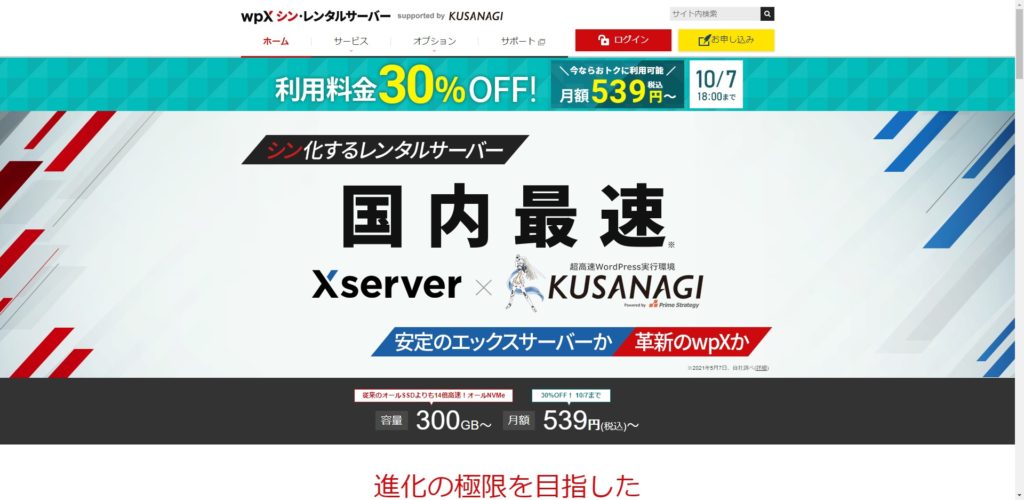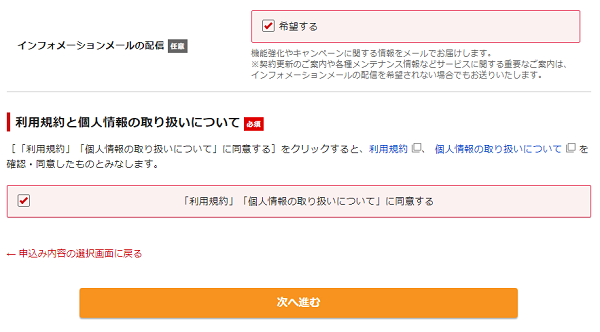今回はシン・レンタルサーバーの申し込み方法について解説していきます!
シン・レンタルサーバーの特徴やオススメプランについてはこちらで詳しく解説しています
シン・レンタルサーバーの申込方法
シン・レンタルサーバーの申込方法を解説していきます!
- シン・レンタルサーバーのトップページを開く
- 申し込みボタンをクリックする
- プランなどを決める
- 契約者情報などを入力
- メール認証を行う
- 内容を確認
- SMS・電話認証をする
- 完了!
1.シン・レンタルサーバーのトップページを開く
シン・レンタルサーバーのトップページを開かないことには何も始まりません!笑
まずはトップページを開きましょう!
[affi id=10]
(出典:シン・レンタルサーバー)
2.申し込みボタンをクリックする
次に「申し込みボタン」をクリックします。
シン・レンタルサーバーの場合は右上に黄色いボタンで「お申し込み」と書かれているのでこちらをクリックします!
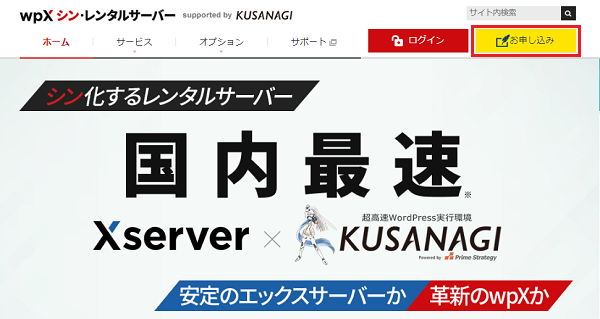
クリックするとこのような画面が表示されるので左側の「すぐにスタート!新規お申込み」をクリックします。
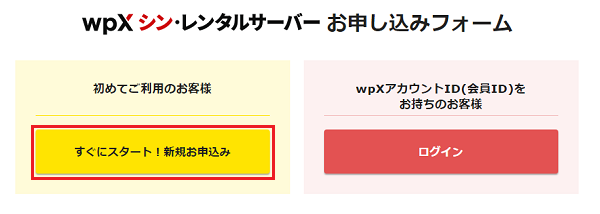
3.プランなどを決める
次にプランや契約期間などを決めていきます。
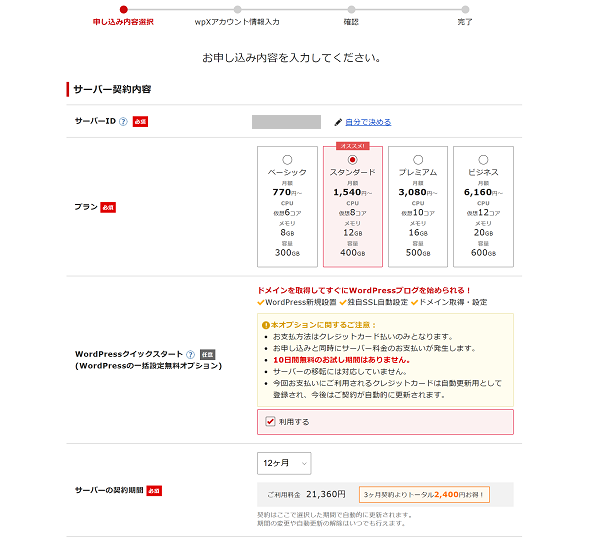
最初の画面で決めることはこちらの9つです!
- サーバーID
- プラン
- WordPressクイックスタート
- サーバーの契約期間
- 取得ドメイン名
- ブログ名
- ユーザーID
- パスワード
- メールアドレス
ちょっと多いですが、頑張って選択 and 入力していきましょう!
まずはプランを決めていきます。

これからブログを始める人は「ベーシック」がオススメだよ!
プランは後から変えることもできるのでとりあえずベーシックから始めてみるのがいいでしょう!
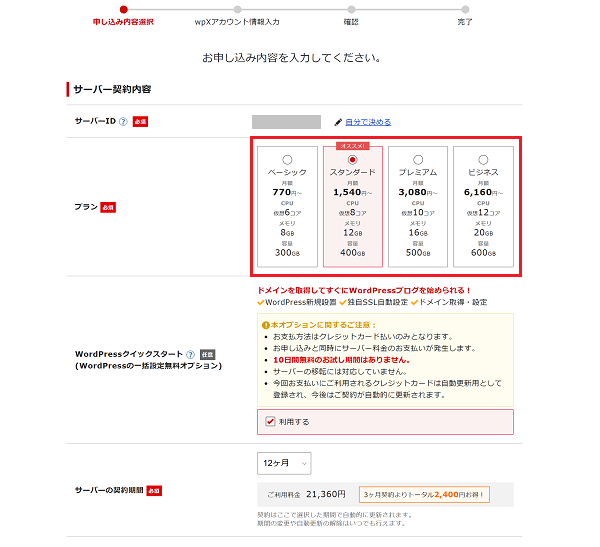
その下にある「WordPressクイックスタート」にチェックを入れておくとかんたんにWordPressの設定ができます。
ただし以下のデメリットがあるので注意が必要です。
- 10日間の無料お試しがなくなる
- 支払い方法はクレジットカードのみになる
特に10日間の無料お試しがなくなるのは大きなデメリットなので気をつけてください!
(ちなみに普通にWordPressを設定する場合もそこまで難しくはありません。)
次にドメインを取得します。
対象ドメインであれば独自ドメインが契約期間中は永久無料になるのでぜひ取得しておきましょう。
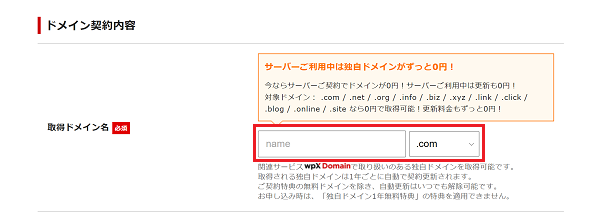
最後にWordPressの情報を4項目入力していきます。
ユーザー名、パスワードはWordPressにログインするときに必要です。
忘れないようにメモしておきましょう!
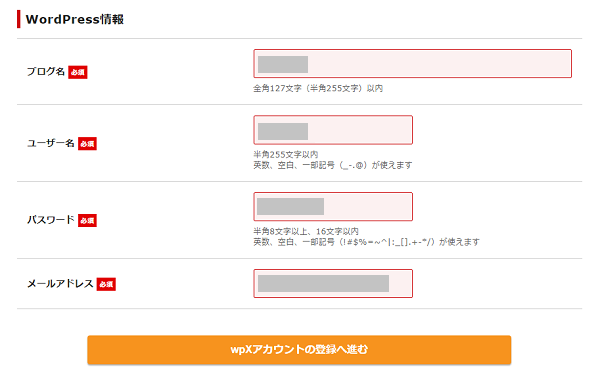
全て入力できたら「アカウントの登録へ進む」をクリックします。
4.契約者情報などを入力
次に名前や住所などの契約者情報を入力します!
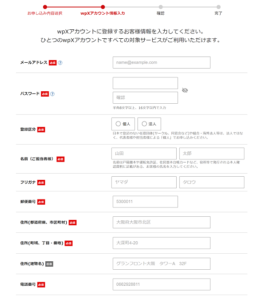
次にクレジットカード情報を入力します。
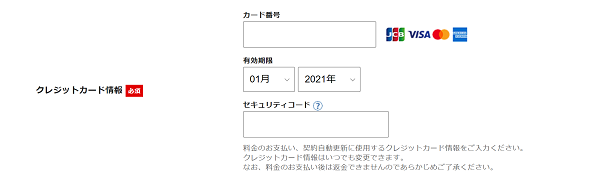
5.メール認証を行う
次にメール認証を行います。
先ほど入力したメールアドレスにメールが送られてきます。
そのメールに書かれている認証コードを入力します。
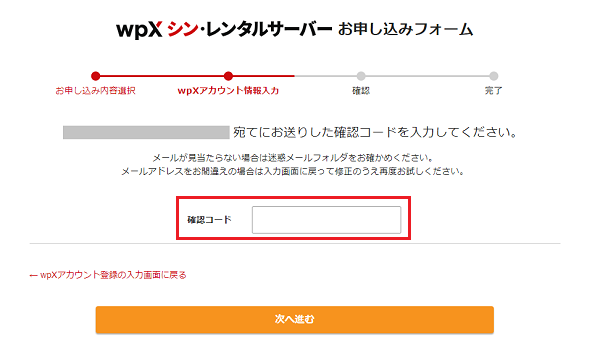
入力できたら次へ進みます!
6.内容を確認
次に入力した内容を確認します。

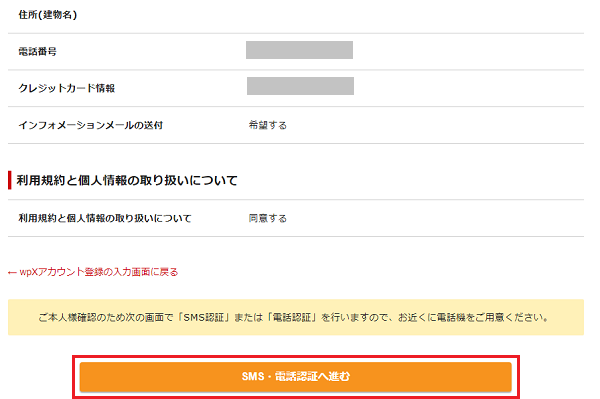
確認できたら「SMS・電話認証へ進む」をクリックします。
7.SMS・電話認証をする
最後にSMSや電話で認証を行います。
まず、1の欄に電話番号を入力します。
次に2の欄でSMSで受け取るか通話で受け取るかを選択します。
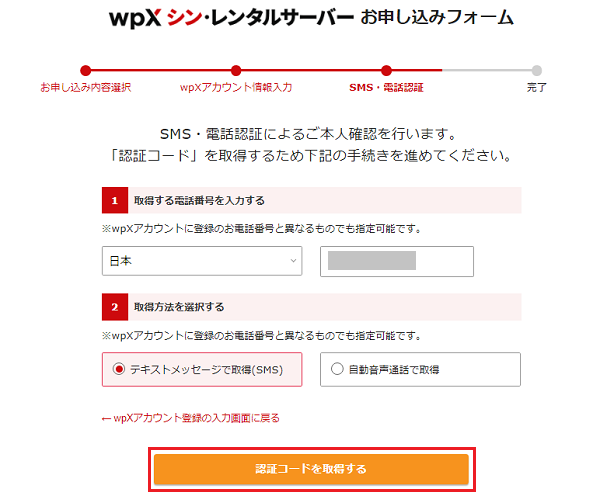
入力、選択できたら「認証コードを取得する」をクリックします。
次にSMSや通話で取得したコードを3の欄に入力します。
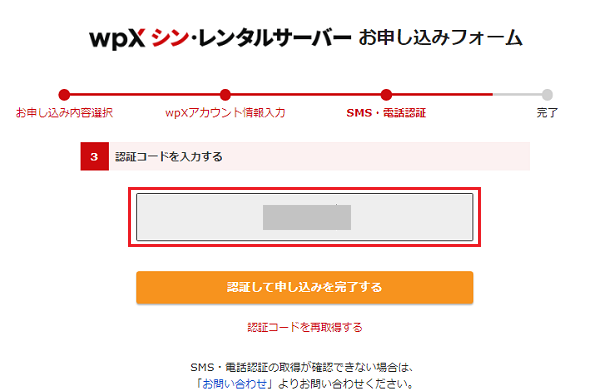
入力できたら「認証して申し込みを完了する」をクリックして完了します!
8.完了!
この画面が表示されたら申し込み完了となります。
お疲れさまでした!

[affi id=10]
シン・レンタルサーバーの本契約の手順
次にシン・レンタルサーバーの本契約の手順を解説していきます!
手順は以下のとおりです!
- シン・レンタルサーバー管理画面にログイン
- 支払いをするサーバーIDにチェックを入れる
- 支払い方法を選択する
- 支払いを行う
- 完了!
では本契約の手順も見ていきましょう!
[affi id=10]
1.シン・レンタルサーバー管理画面にログイン
まずはシン・レンタルサーバーの管理画面にログインします。
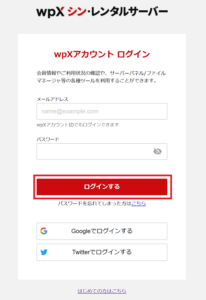
次に上部の「料金支払い」をクリックします。
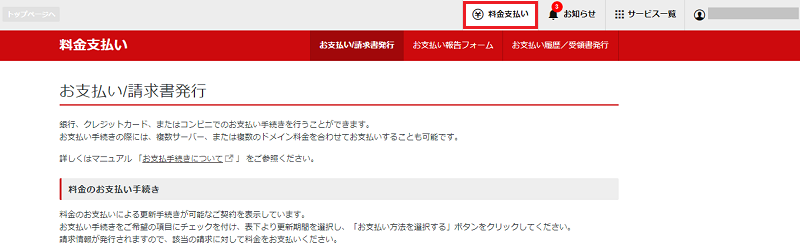
2.支払いをするサーバーIDにチェックを入れる
次に支払いをするサーバーIDにチェックを入れます。
1つしか契約していない場合は1つしか表示されないため迷わず左のチェックボックスにチェックを入れましょう。
複数契約している場合は間違えないように注意しましょう。
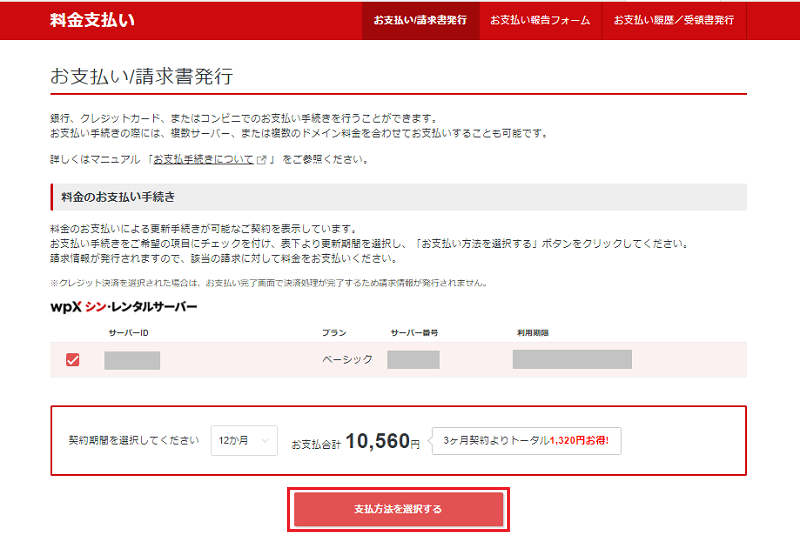
チェックを入れたら契約期間を選択します。
期間は長ければ長いほど1ヶ月あたりの料金は安くなりますが、前払い方式のため、支払う料金が高くなります。
ですのであまり多くのお金を一度に払えない場合は短期間にするのが良いでしょう。
契約期間を選択できたら「支払方法を選択する」をクリックします。
3.支払い方法を選択する
次に支払い方法を選択します。
支払い方法は以下の3つから選択できます。
- クレジットカード
- コンビニエンスストア
- 銀行振込
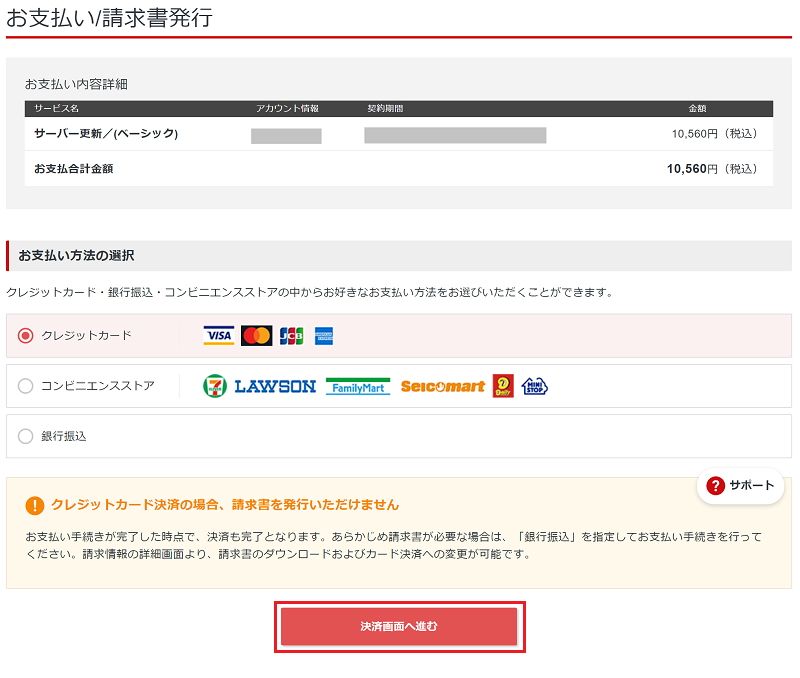
選択できたら「決済画面へ進む」をクリックします。
4.支払いを行う
次に支払いを行います。
クレジットカードを選択した場合
クレジットカードを選択した場合はこのような画面が表示されます。
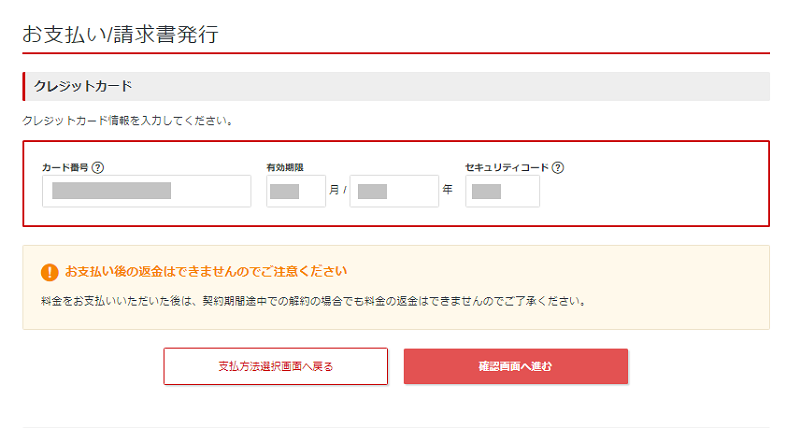
ここにクレジットカード情報を入力します。
入力できたら「確認画面へ進む」をクリックします。
次に表示される画面で「支払いをする」ボタンをクリックします。
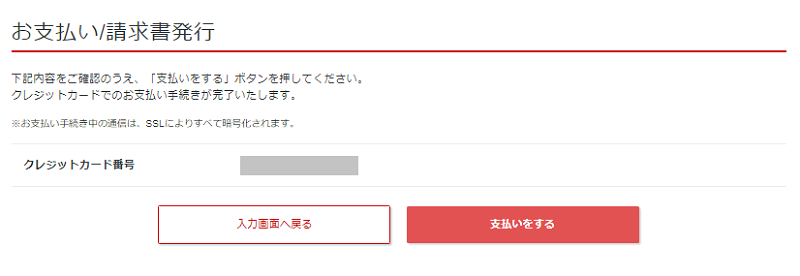
コンビニエンスストアを選択した場合
コンビニエンスストアを選択した場合は名前や電話番号などを入力する画面が表示されます。
指示に従い入力し、「お支払い手続きを行う」をクリックします。
その後コンビニ支払いの情報がメールにて届くとのことですので、そちらを確認してコンビニで支払いを行いましょう。
銀行振込を選択した場合
銀行振込を選択した場合はメールアドレスを入力する画面が表示されるので入力します。
指示に従い入力し、「お支払い手続きを行う」をクリックすると支払いの情報がメールにて届くとのことですので、そちらを確認して銀行振込を行いましょう。
5.完了!
各支払い方法で支払いを行えたら完了です。
お疲れさまでした!
[affi id=8]