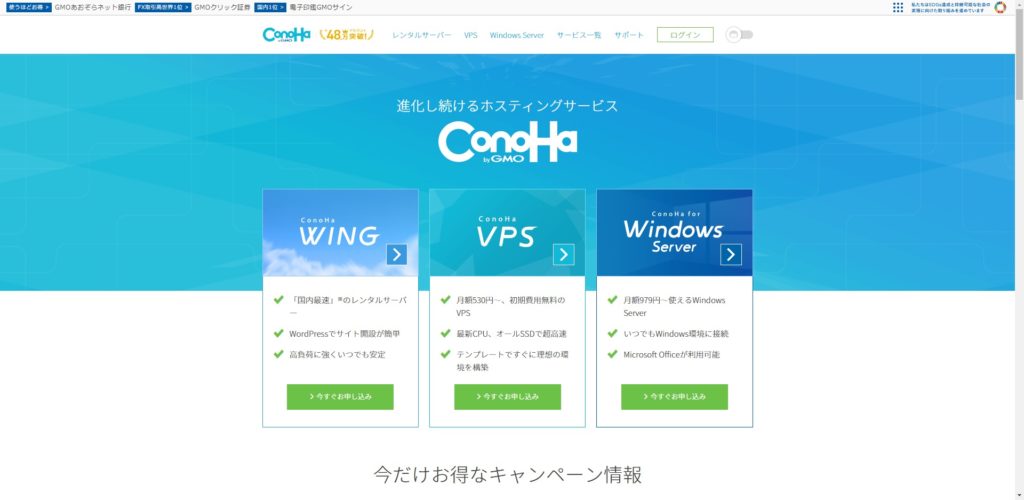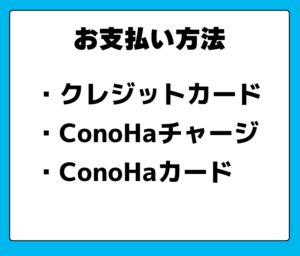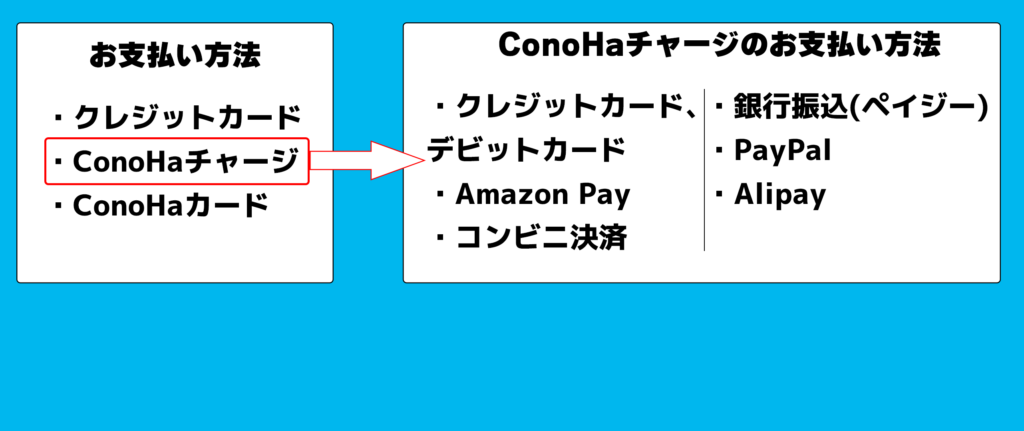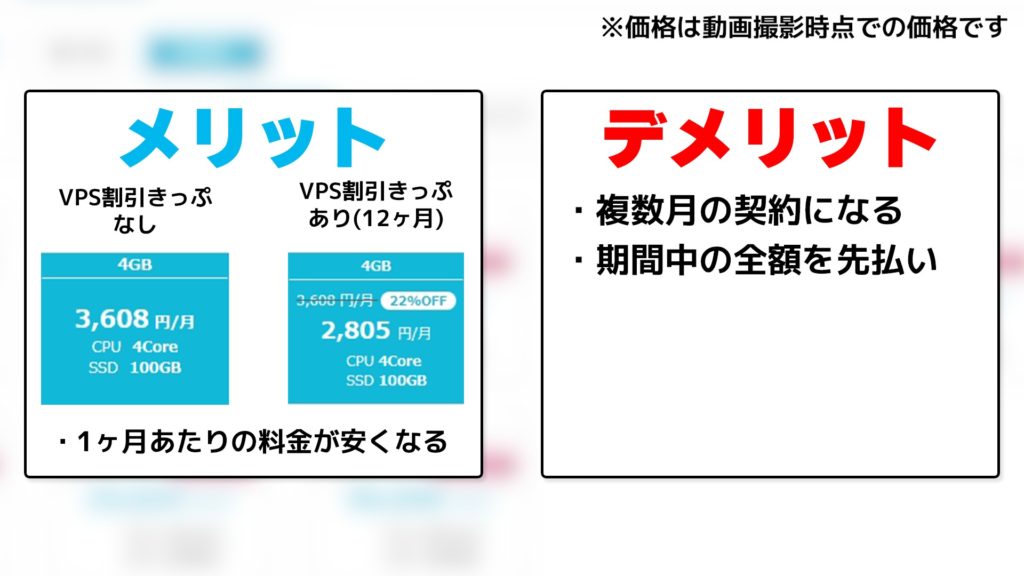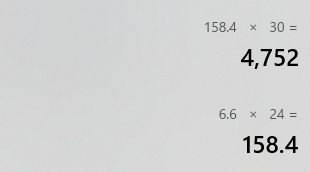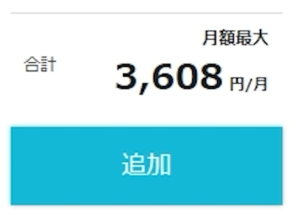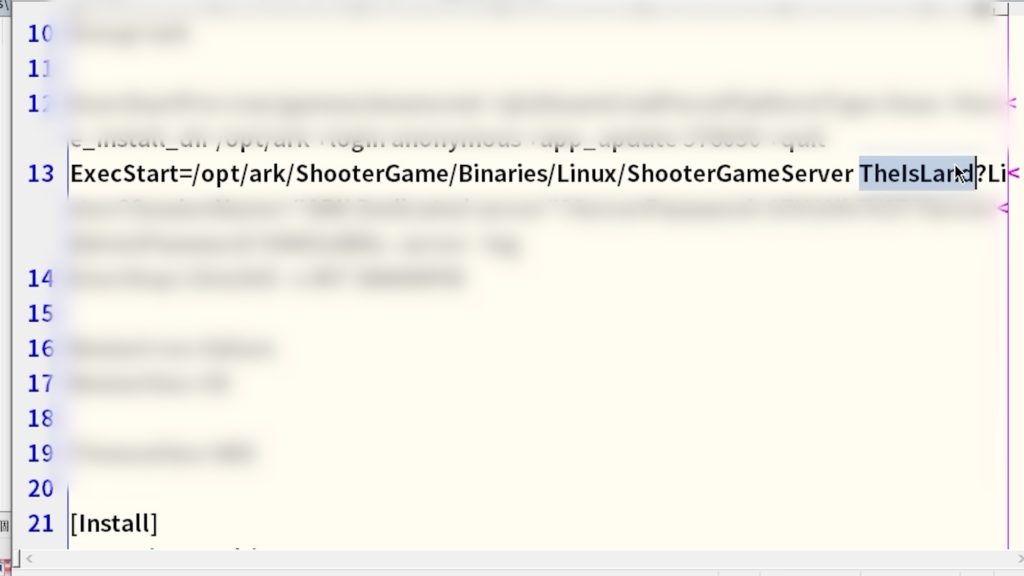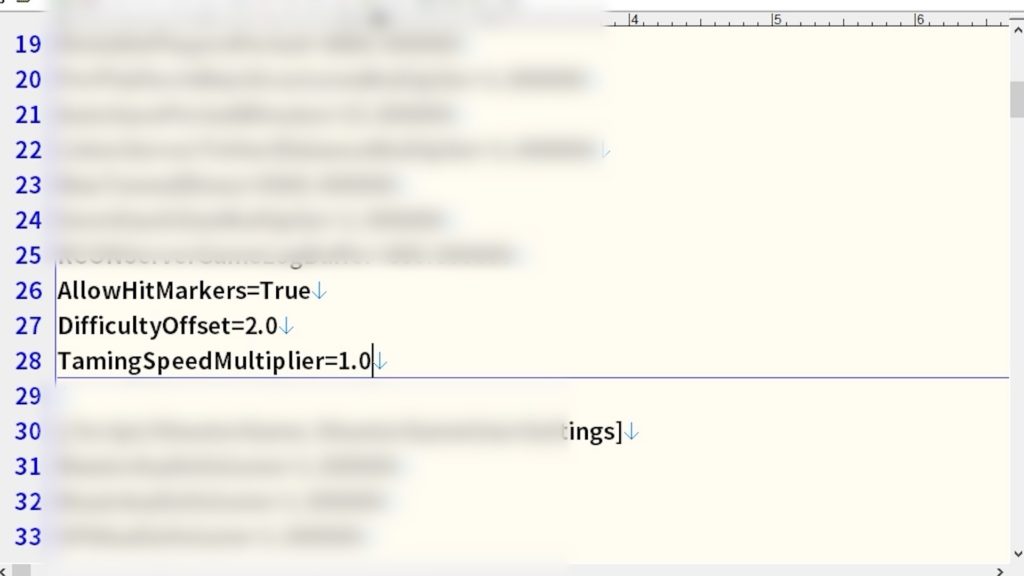これからARKのサーバーを立てようと思っている人にとって非常に使いやすいサービスがConoHa VPSです。
ConoHa VPSには「ARKイメージテンプレート」というものが用意されており、これを使うことでほぼ設定なしでARKのサーバーを立てることができます。
今回はそんなConoHa VPSでARKのサーバーを立てる方法について解説していきます!
※詳しくはキャンペーンページでご確認ください
【6STEPで完了】ConoHa VPSでARKのサーバーを立てる方法
では早速ですがConoHa VPSでARKのサーバーを立てる方法について解説していきます。
今回は6つの手順で解説していきます。
手順は以下のとおりです。
- アカウント情報の入力
- 電話番号認証
- お支払い方法の選択
- プランなどの選択
- サーバーの「IPアドレス」や「パスワード」を確認
- Steamに登録
では1つずつ詳しく解説していきます!
1.アカウント情報の入力
まずはConoHa VPSのお申し込みページを開きます。
※詳しくはキャンペーンページでご確認ください
(出典:ConoHa VPS)
次に中央にある「ConoHa VPS」をクリックします。
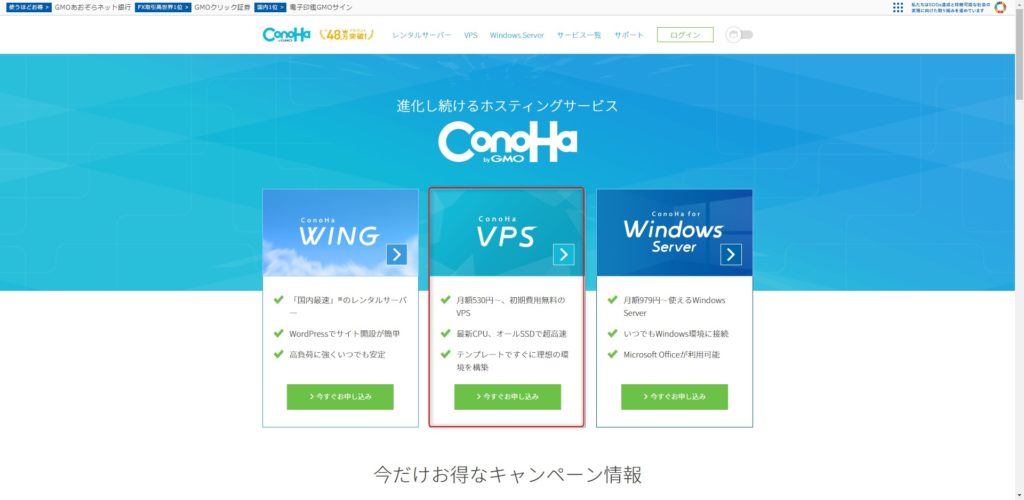
(画像の一部を加工しています。)
ConoHa VPSの詳細ページが開きます。
この画面に表示されている右上か中央のお申し込みボタンをクリックします。
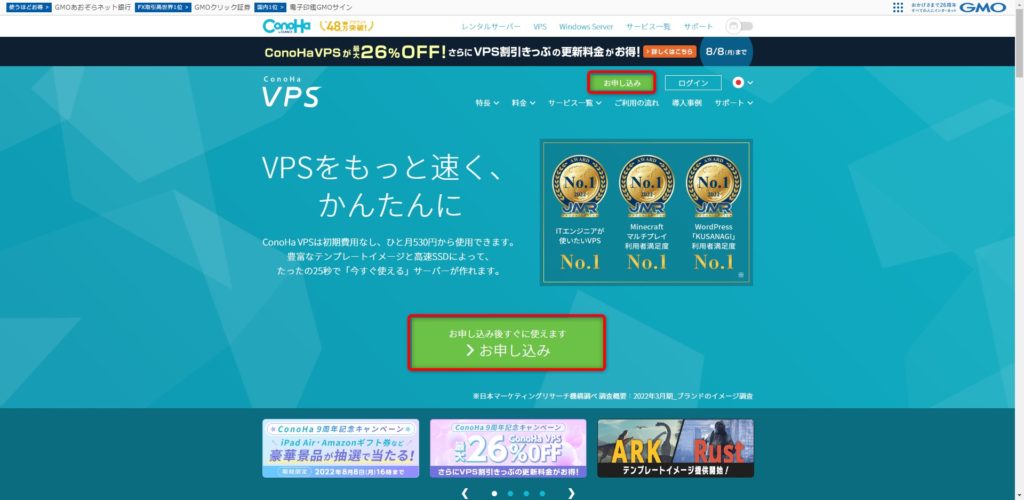
(画像の一部を加工しています。)
するとこのような画面が表示されるのでここに氏名や住所などを間違えないように入れていきましょう。
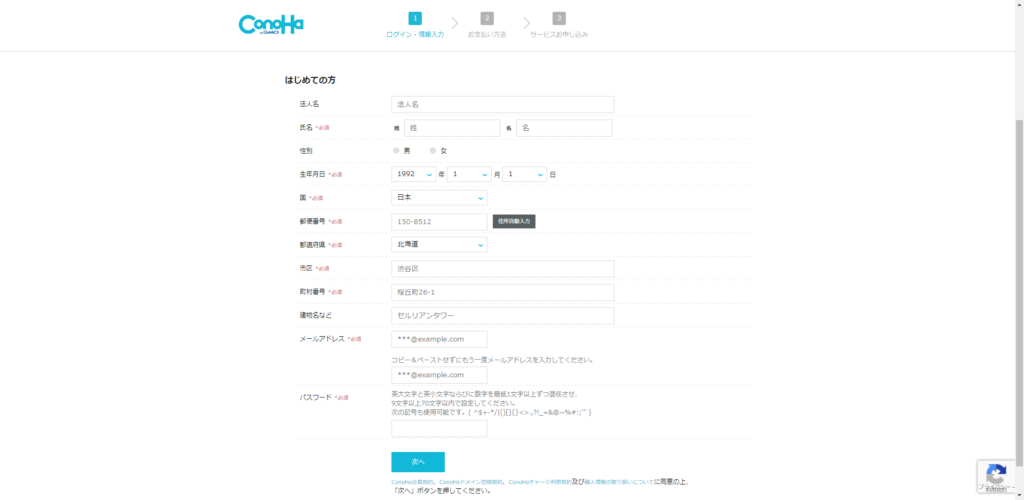
入力ができたら一番下の「次へ」をクリックします。
2.電話番号認証
次に電話番号認証を行います。
電話番号を入力する画面が表示されるのでここに自分の電話番号を入力します。
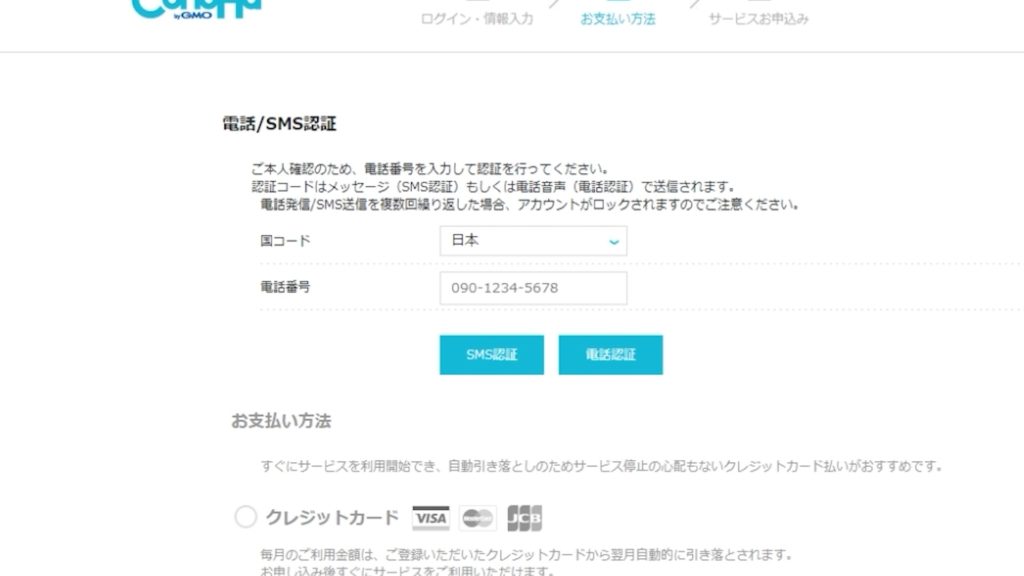
入力ができたら「SMS認証」か「電話認証」のどちらかをクリックします。
クリックすると画面には番号を入力する画面が表示されます。
SMS認証をクリックした場合には携帯のメッセージなどのアプリに4桁の数字が届きます。
この数字を画面に入力します。
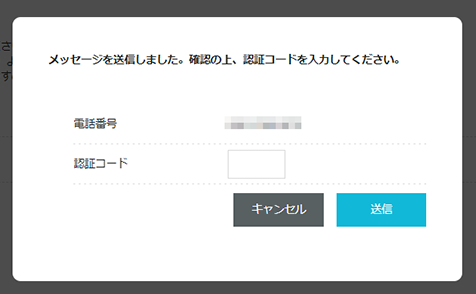
入力ができたら「認証」をクリックします。
3.お支払い方法の選択
次にお支払い方法の選択をします。
ConoHaには大きく分けて以下の3つのお支払い方法があります。
これだけでは一見少なく見えるんですが、実はConoHaチャージの中に以下の6つのお支払い方法が含まれています。
また、料金が不足した場合にはサーバーが止まってしまうので不足しないように注意しましょう。
選択ができたら画面の指示に従ってお支払い方法の設定やお支払いを進めていきましょう!
4.プランなどの選択
次にプランなどを選択していきます。
この画面で選択・入力する項目は以下の6つです。
- サービス
- VPS割引きっぷ
- プラン
- イメージテンプレート
- rootパスワード
- ネームタグ
ではこちらも詳しく解説していきます!
サービス・VPS割引きっぷ
まずはサービスを確認します。
サービスは「VPS」になっているかを確認します。
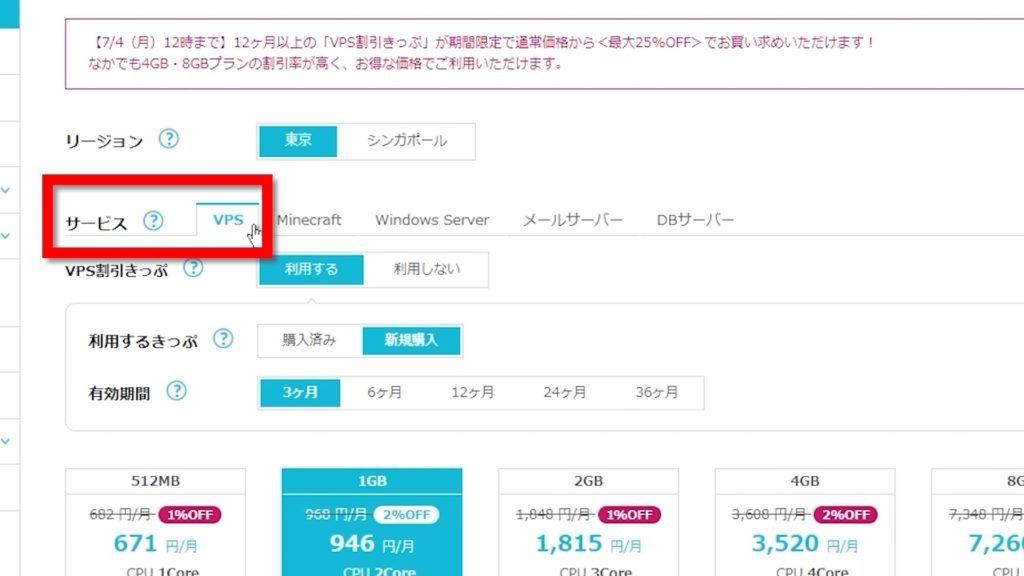
(画像の一部を加工しています。)
次にVPS割引きっぷの選択をします。
VPS割引きっぷとは複数月の契約になる代わりに1ヶ月あたりの料金が安くなるものです。
メリットやデメリットには以下のようなものがあります。
先述したとおり1ヶ月あたりの料金が安くなるというメリットがありますが、複数月まとめて前払いで支払いをする必要があります。
そのため、選択した期間ずっと使い続けるのではない場合は「利用しない」がオススメです。
ちなみにVPS割引きっぷを利用しない場合は1時間単位の契約になります。
料金はプランを選択すると右側に「サーバー料金 ●●円/時間」と表示されます。
これが1時間単位の料金です。
ちなみにConoHaには1時間単位の契約にした場合、「月額最大」というものがあります。
こちらは1ヶ月間の料金に上限金額が定められており、その料金に達するとそれ以上の料金は発生しないというものになります。
以下が月額最大の例です。
プラン
次にプランを選択します。
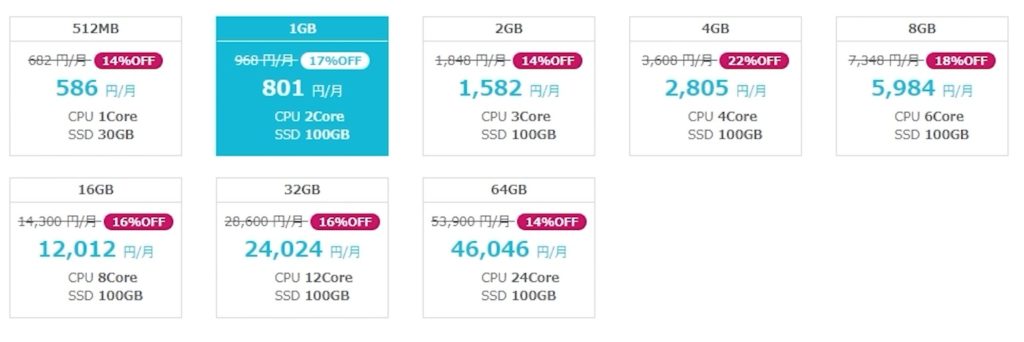
「●GB」と書かれている数字が大きくなるに連れてスペックも高くなりますが、金額も高くなります。
また、ARKイメージテンプレートを利用する場合は512MB・1GB・2GBプランは選択できません。
ConoHaの場合は契約後にプランを変更できるため、まずは下のプラン(4GB)から契約してみても良いかもしれません。
イメージテンプレート
次にイメージテンプレートを選択します。
「イメージタイプ」の「アプリケーション」から「ARK: Survival Evolved」を選択しましょう。
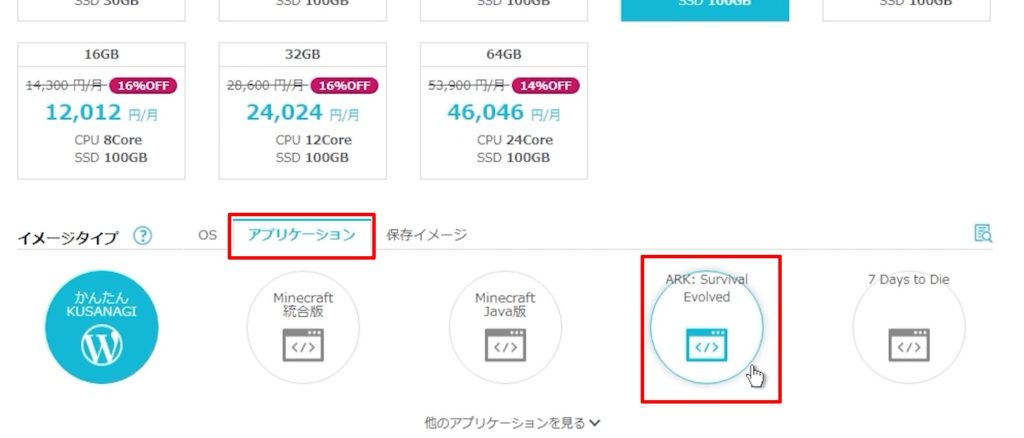
(画像の一部を加工しています。)
rootパスワード・ネームタグ
次にrootパスワードを入力します。
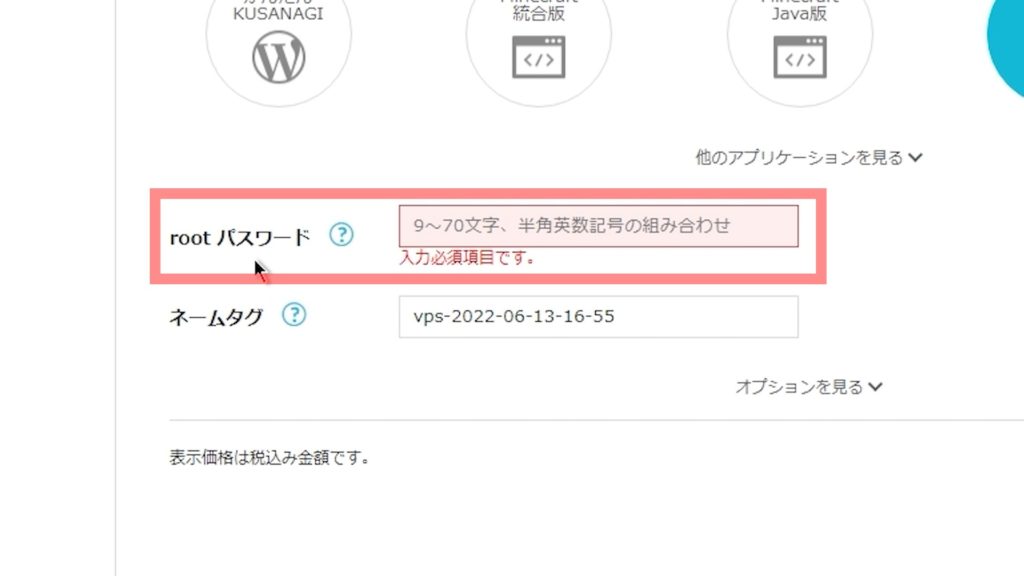
(画像の一部を加工しています。)
ネームタグはConoHaの管理画面上で表示されるサーバーの名前なので初期の状態でも問題ありません。
複数のサーバーを契約する場合はネームタグを変えておくとわかりやすくなります。
最終確認
ここまで選択すると右側に自分が選択したプランなどが表示されます。
間違ってないかを確認し、「次へ」ボタンをクリックします。
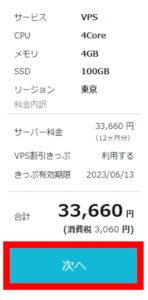
(画像の一部を加工しています。)
これでConoHa VPSの契約は完了です。
5.サーバーの「IPアドレス」や「パスワード」を確認
次にワールドに参加するための「IPアドレス」と「パスワード」を確認していきます。
まずは右上のConoHaのロゴをクリックしてホームの画面を開きましょう。
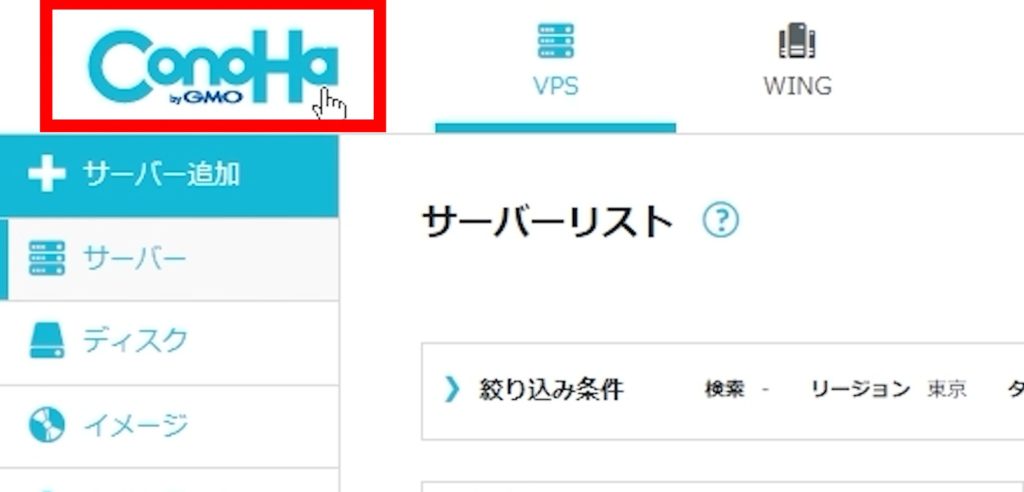
(画像の一部を加工しています。)
次に先ほど契約したサーバーの右側に表示されている「コンソール」ボタンをクリックします。
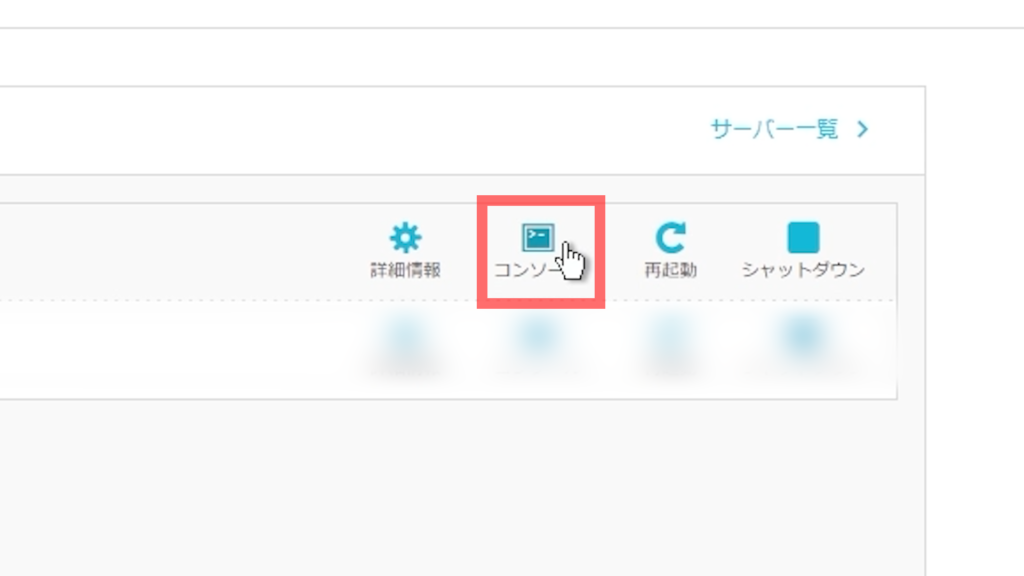
(画像の一部を加工しています。)
プログラマーが使っていそうな真っ黒な画面が表示されます。
まずは「login」と表示されているところに「root」と入力し、Enterを押します。
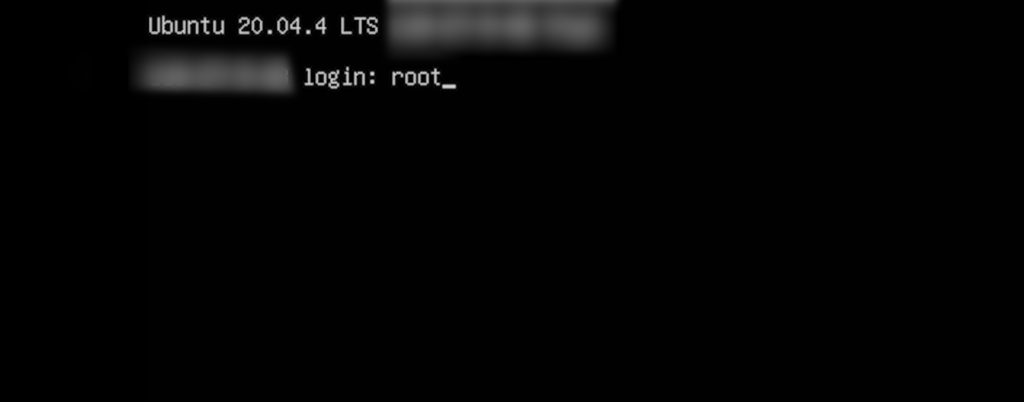
(画像の一部を加工しています。)
次に「Password」と表示されたところに「rootパスワード」を入力し、Enterを押します。
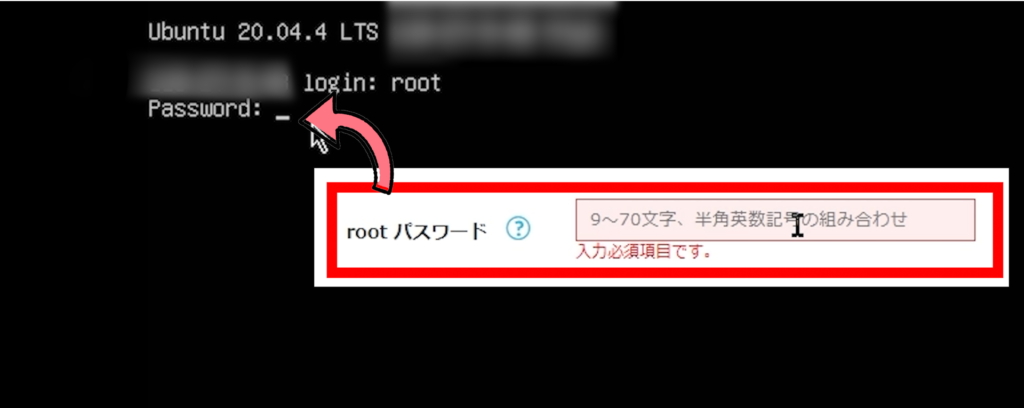
(画像の一部を加工しています。)
するとズラズラと英語の文字が出てきます。
この中の下の方にある「Server IP Address」と「ARK Login password」を探してください。
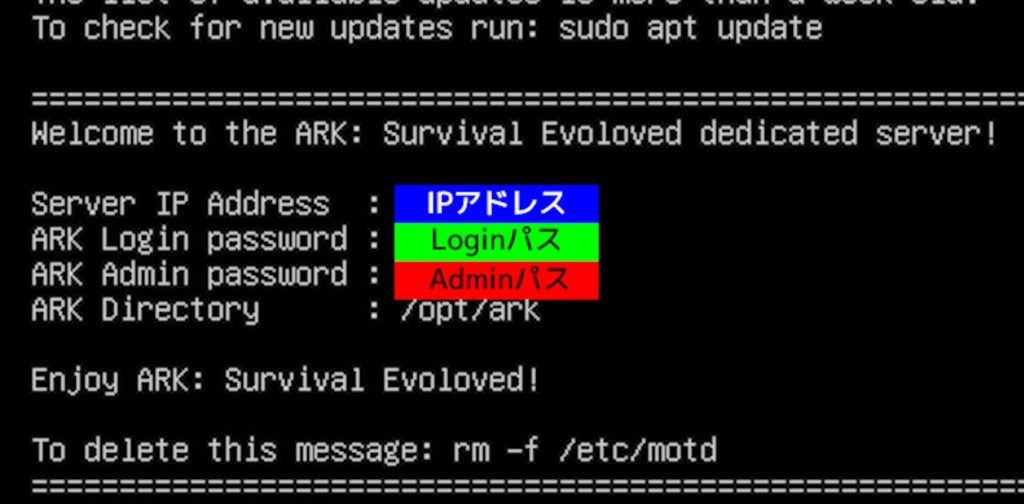
(画像の一部を加工しています。)
「Server IP Address」と「ARK Login password」がARKのサーバーに参加するために必要になる情報です。
この2つをメモしておきましょう。
6.Steamに登録
次にSteamにARKのサーバーに入るための情報を入力していきます。
Steamを開いて左上のメニュー内の「表示」から「サーバー」をクリックします。
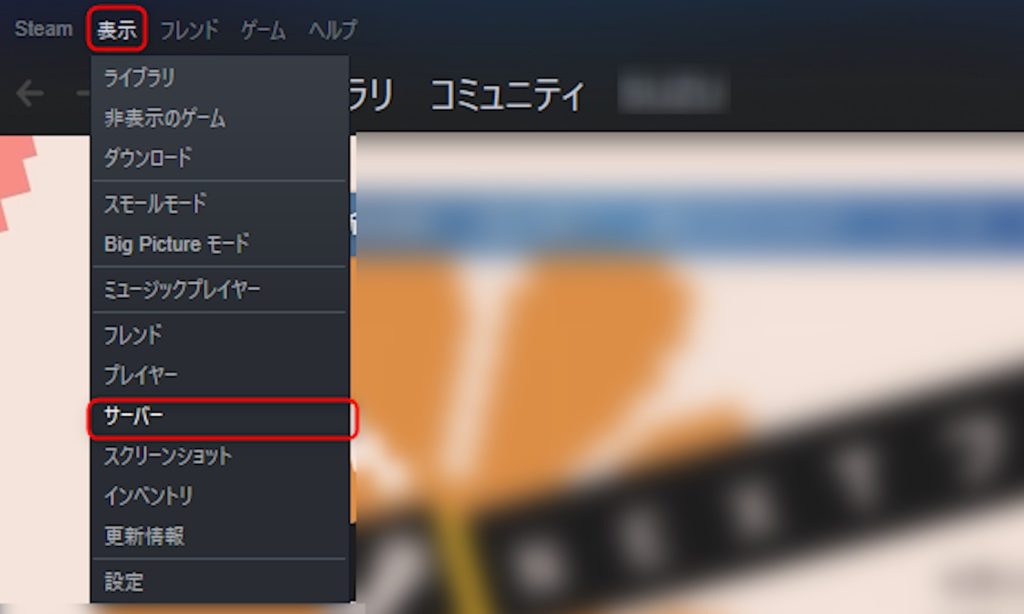
(画像の一部を加工しています。)
「サーバー」というウィンドウが表示されます。
この画面内の「お気に入り」タブをクリックします。
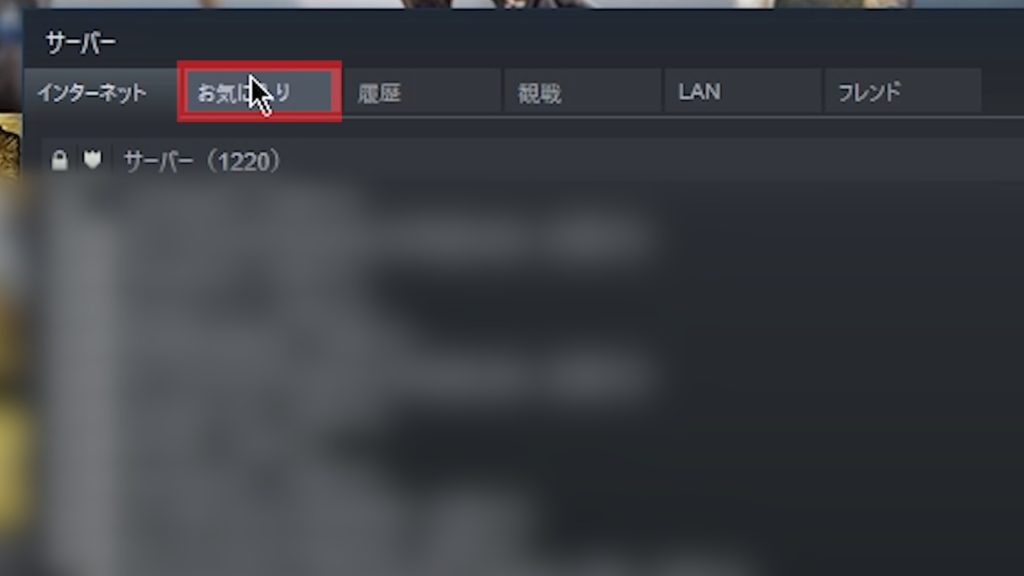
(画像の一部を加工しています。)
次に右下の「サーバーを追加」ボタンをクリックします。
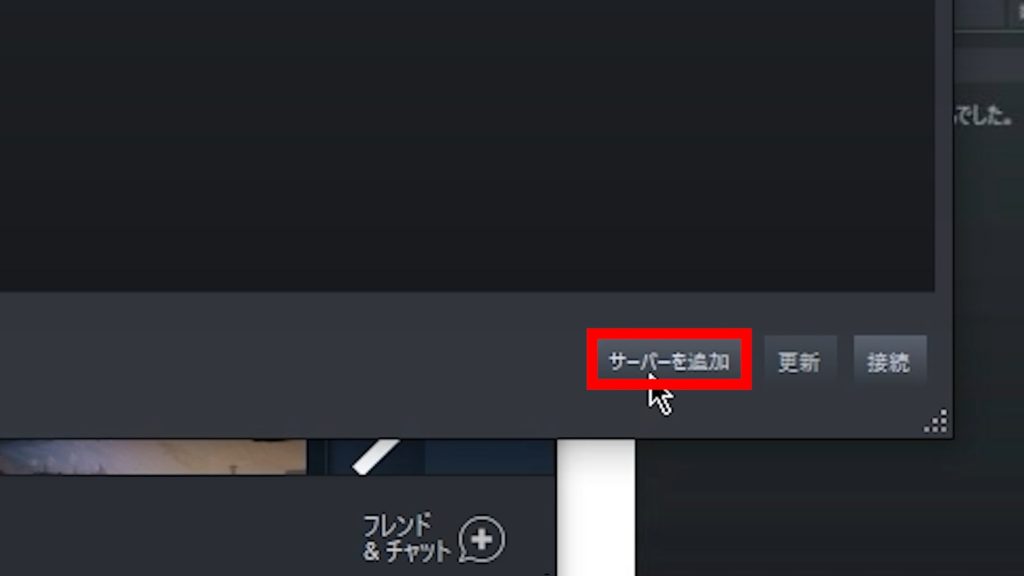
(画像の一部を加工しています。)
「サーバー追加」というウィンドウが表示されます。
下の入力欄に「Server IP Address」のIPアドレスを入力します。
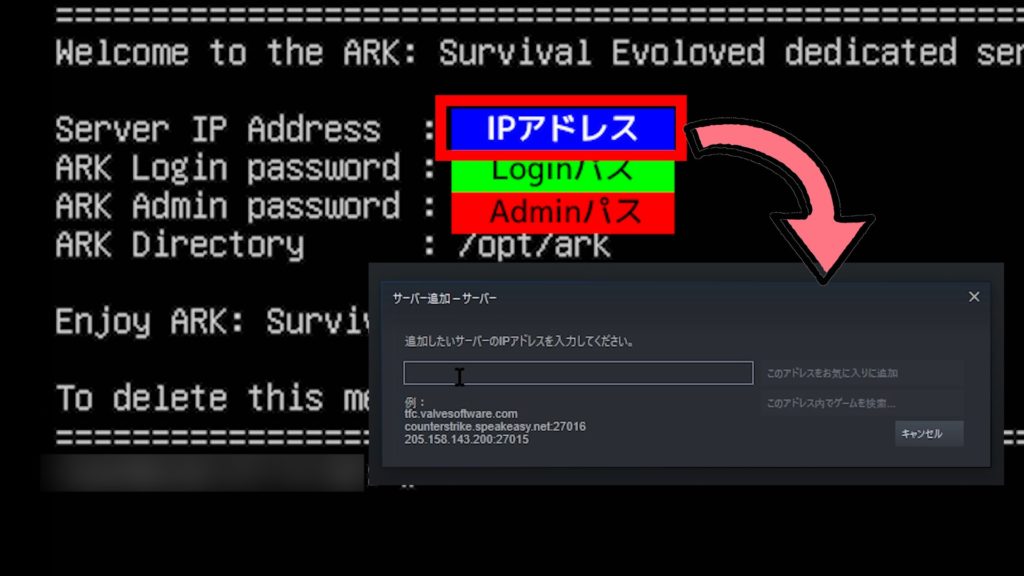
(画像の一部を加工しています。)
入力できたら「このアドレスをお気に入りに追加」をクリックします。
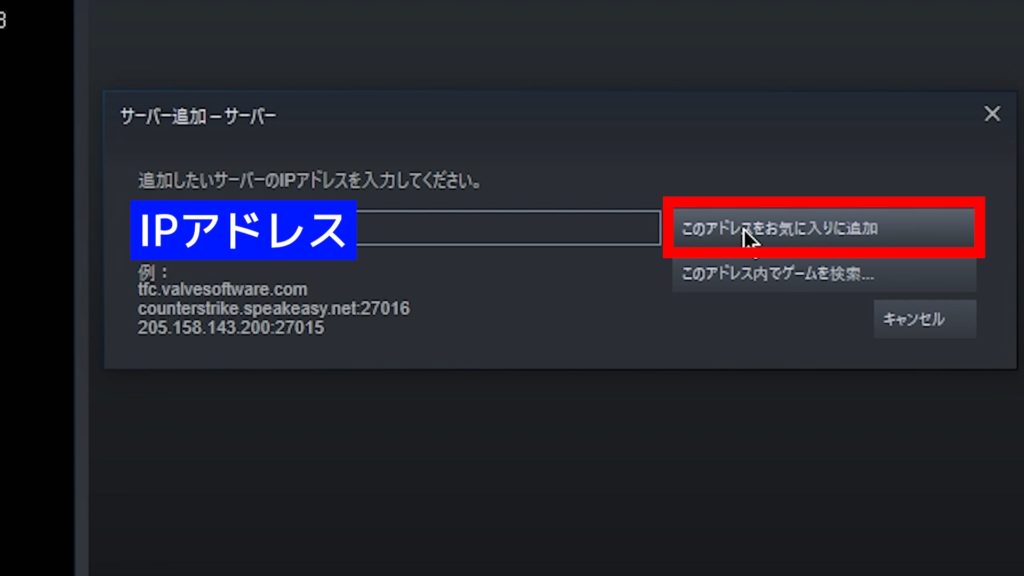
(画像の一部を加工しています。)
するとお気に入りサーバー内のリストに今追加したサーバーが表示されます。
こちらをクリックして右下の「接続」ボタンをクリックします。
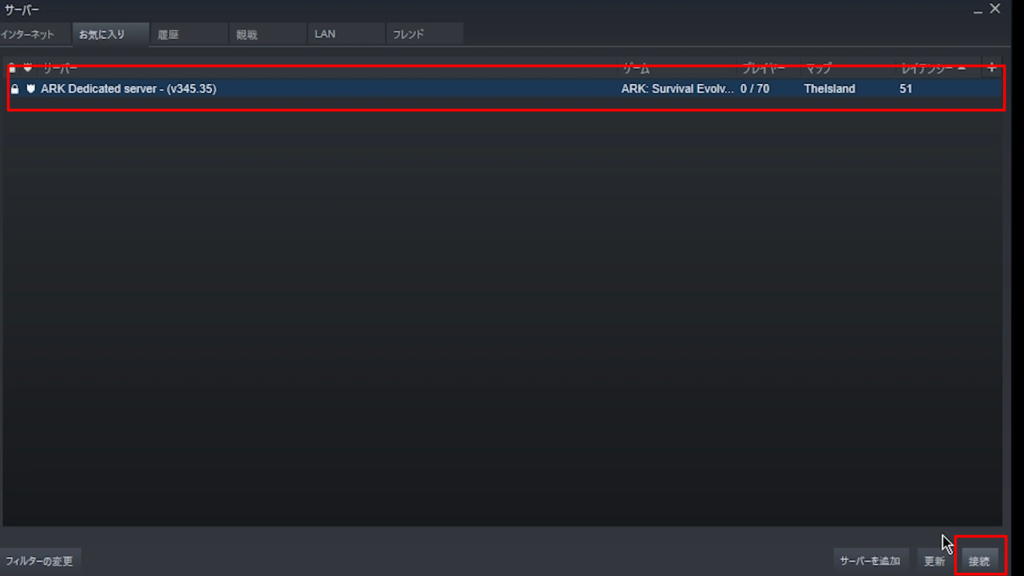
(画像の一部を加工しています。)
するとパスワードを入力する画面が表示されます。
こちらに「ARK Login Password」を入力し、「接続」ボタンをクリックします。
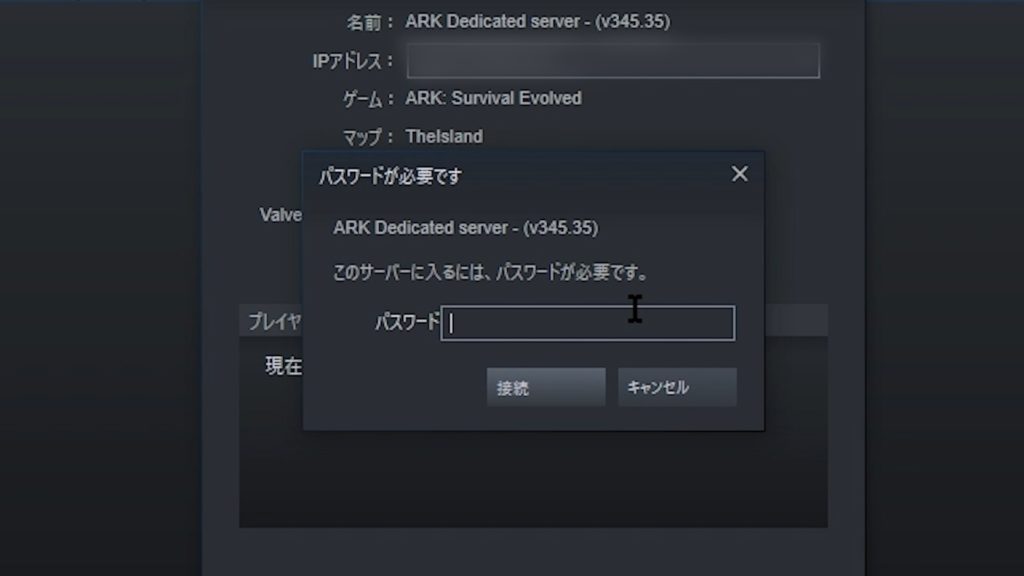
(画像の一部を加工しています。)
すると自動的にARKが起動し、サーバーに参加できます!
ConoHa VPSで立てたARKのサーバーに友達を招待する方法
ConoHa VPSで立てたARKのサーバーに友達を招待する場合は先ほどの「IPアドレス」と「ARK Login Password」を友だちに伝え、同様にSteamに登録すれば友達も参加できます!
マップや難易度などを変更する方法
次にマップや難易度などを変更する方法について解説していきます。
WinSCPのダウンロード・設定
まずはWinSCPのダウンロード・設定を行います。
公式サイトよりダウンロードします。
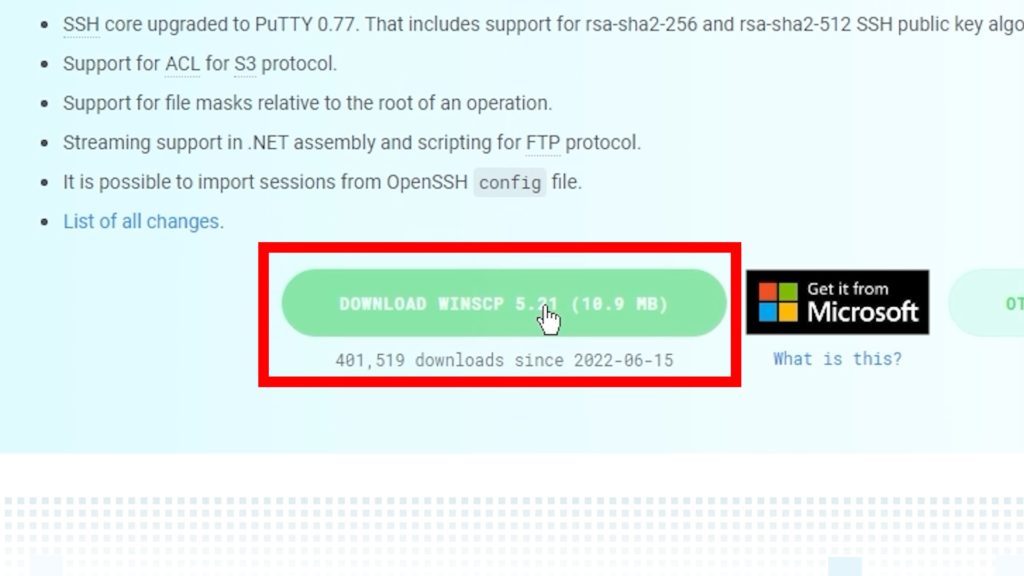
(画像の一部を加工しています。)
画面の指示に従ってインストールを進めてください。
インストールが完了したらサーバーに接続します。
こちらの画面内の「ホスト名」「ユーザ名」「パスワード」の3つを入力します。
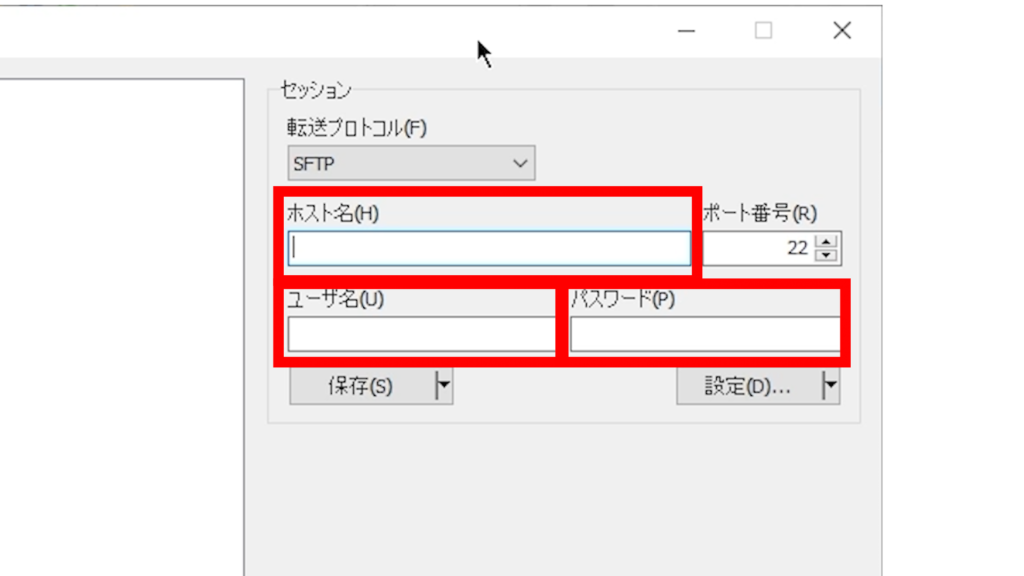
(画像の一部を加工しています。)
まずはホスト名です。
ホスト名には「Server IP Address」を入力します。
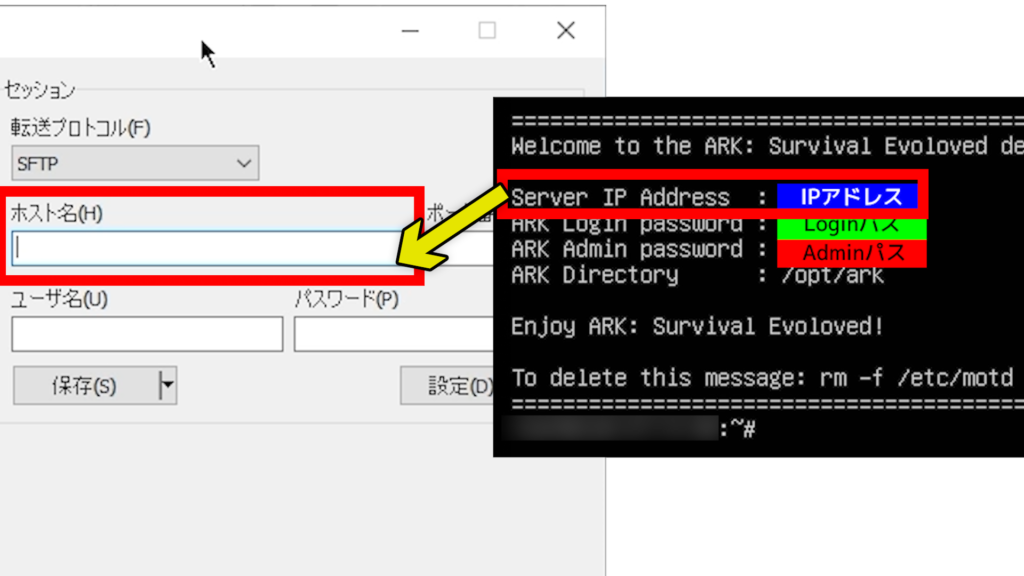
(画像の一部を加工しています)
ユーザー名には「root」を、パスワードには「rootパスワード」を入力します。
全て入力できたら「接続」をクリックします。
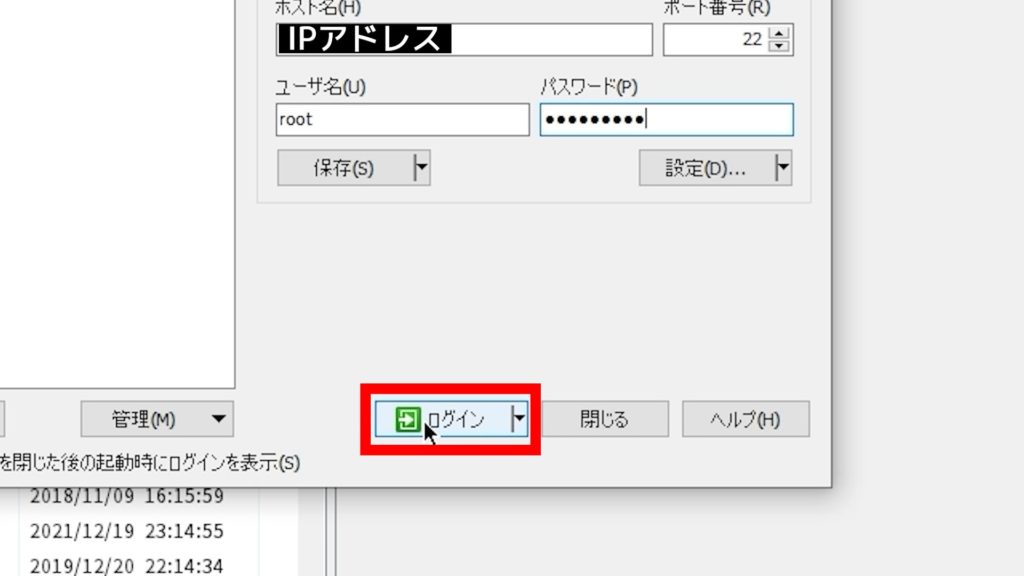
(画像の一部を加工しています。)
右側に何かファイルが表示されたら成功です。
マップの変更方法
マップの変更方法について解説していきます。
まずは右側の一番上にあるフォルダに上矢印がついたようなアイコンをダブルクリックします。
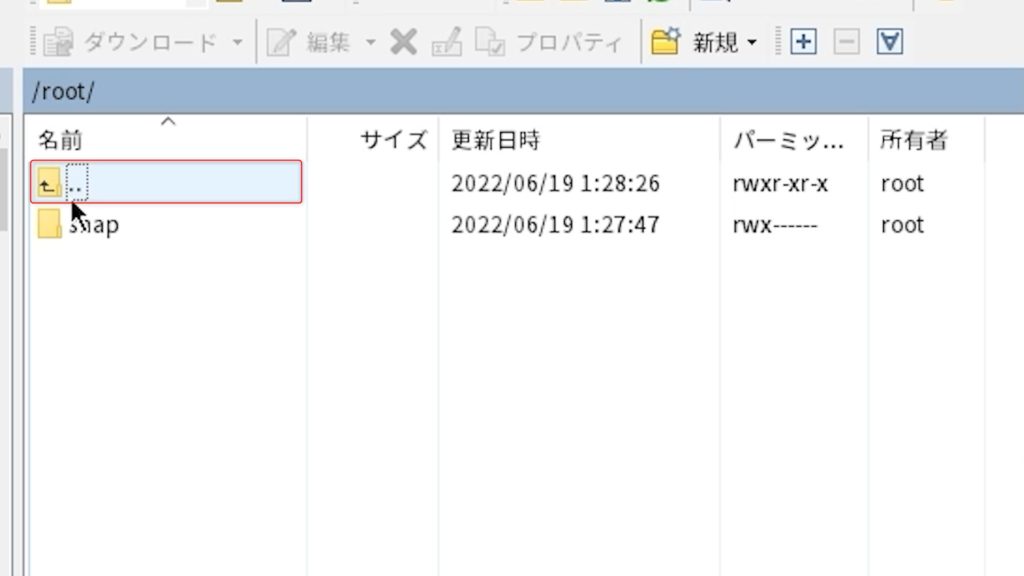
(画像の一部を加工しています。)
次に以下の順にダブルクリックしていきます。
マップは「ark-server.service」で変更することができます。
「ark-server.service」を右クリックし、「編集」をクリックします。
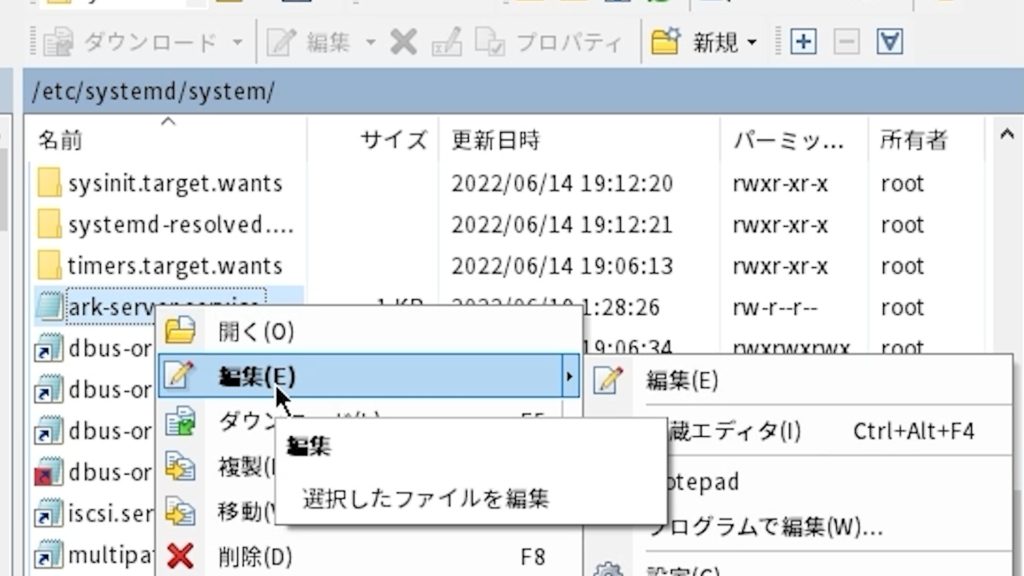
(画像の一部を加工しています。)
編集をクリックするとメモ帳などのソフトが起動します。
こちらの「ExecStart」から始まる行に注目してください。
この行を見ていくと「TheIslad」という文字列が出てくるかと思います。
こちらが「マップID」と呼ばれるものです。
マップとマップIDは以下のように対応しています。
| マップ名 | マップID |
| アイランド | TheIsland |
| センター | TheCenter |
| スコーチドアース | ScorchedEarth_P |
| ラグナロク | Ragnarok |
| アベレーション | Aberration_P |
| エクスティンクション | Extinction |
| バルゲロ | Valguero_P |
| ジェネシス Part1 | Genesis |
| ジェネシス Part2 | Gen2 |
| クリスタルアイルズ | CrystalIsles |
| ロストアイランド | LostIsland |
| (https://wikiwiki.jp/arkse/%E3%82%B5%E3%83%BC%E3%83%90%E3%83%BC 参照) | |
自分が使用するマップIDに変更したあとに上書き保存を行います。
最後に再起動を行います。
ConoHaの管理画面を開き、「再起動」ボタンを押して再起動を行います。
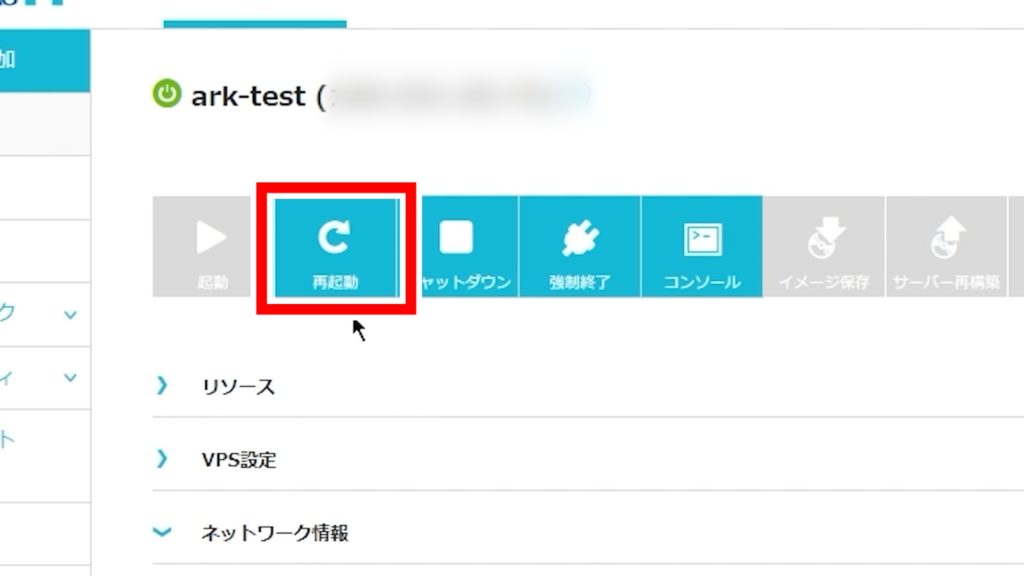
(画像の一部を加工しています)
再起動が完了したあと、Steamでサーバーを登録した際の画面を開きます。
サーバーを選択し、「接続」をクリックして正常にゲームを起動できたら完了です。
難易度やテイム速度を変更する方法
次に難易度やテイム速度を変更する方法について解説していきます。
まず右側の一番上のフォルダに上矢印がついたようなアイコンをダブルクリックします。
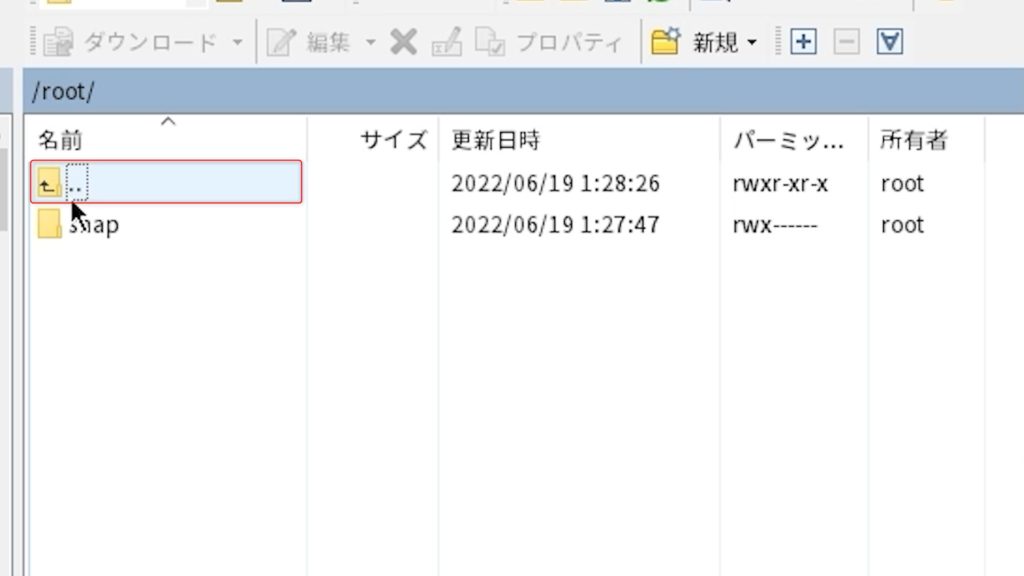
(画像の一部を加工しています。)
次に以下の順にダブルクリックしていきます。
難易度やテイム速度を変更する場合は「GameSetting.ini」というファイルを変更します。
「GameSetting.ini」を右クリックして「編集」をクリックします。
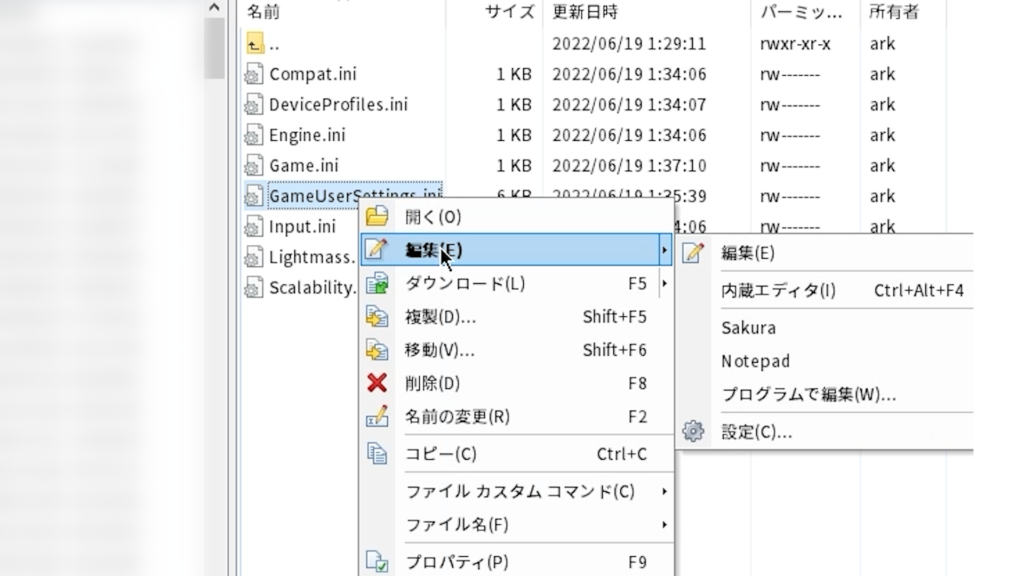
(画像の一部を加工しています。)
メモ帳などのソフトが起動し、ファイルが開きます。
この中の「[/Script/~」から始まる行を見つけてください。
こちらを見つけたらその2つ上の行の最後でエンターキーを押します。
次に難易度やテイム速度を変更する項目を入力します。
入力する項目についてはこちらのWikiでご確認ください。
例えば難易度やテイム速度の場合はこのように入力します。
全て入力できたら上書き保存を行います。
最後に再起動を行うのですが、ConoHaの管理画面からの再起動では設定した項目が消えてしまうことがあるとのことです。
そのため、コンソール画面から再起動を行っていきます。
ConoHaの管理画面からコンソールをクリックしてコンソール画面を開きます。
次にloginに「root」、passwordにrootパスワードを入力します。
すると色々と出てくるので一番下に以下のコマンドを入力し、Enterを押します。
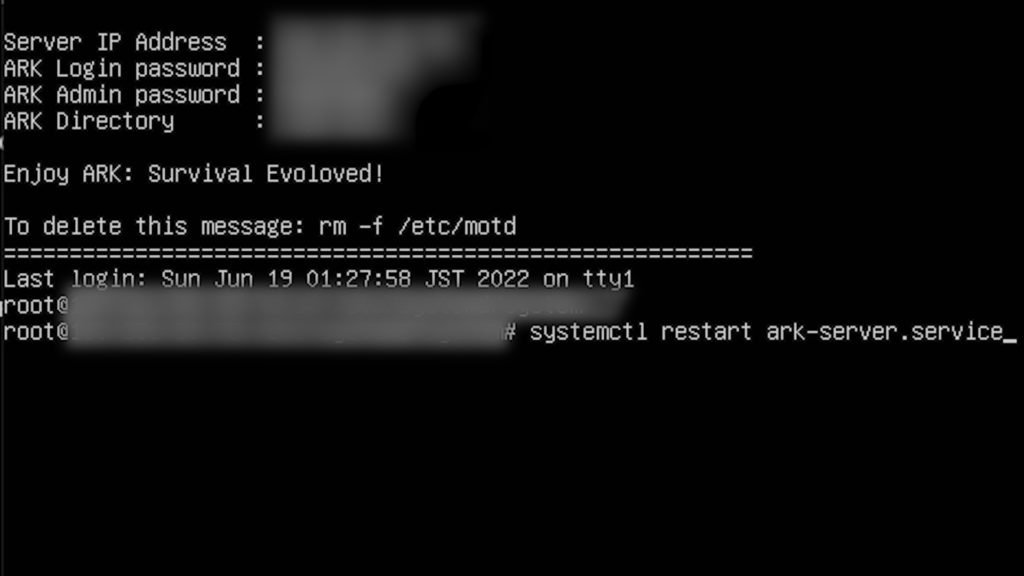
(画像の一部を加工しています。)
これで自動的に再起動が始まります。
完了したらSteamでサーバーを登録した画面を開き、サーバーに接続します。
正常に起動できたら完了です。
まとめ
今回はConoHa VPSでARKのサーバーを立てる方法について解説しました。
ConoHa VPSはレンタルサーバーの中でも特にARKのサーバーを立てやすいサービスです。
ARKのサーバーを立てたいと思っている方はぜひConoHa VPSを使ってみてください!