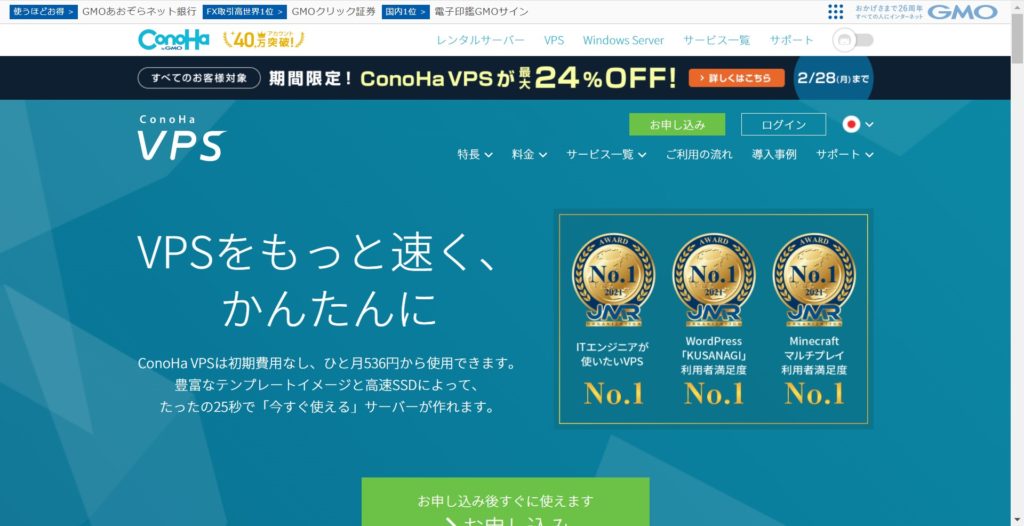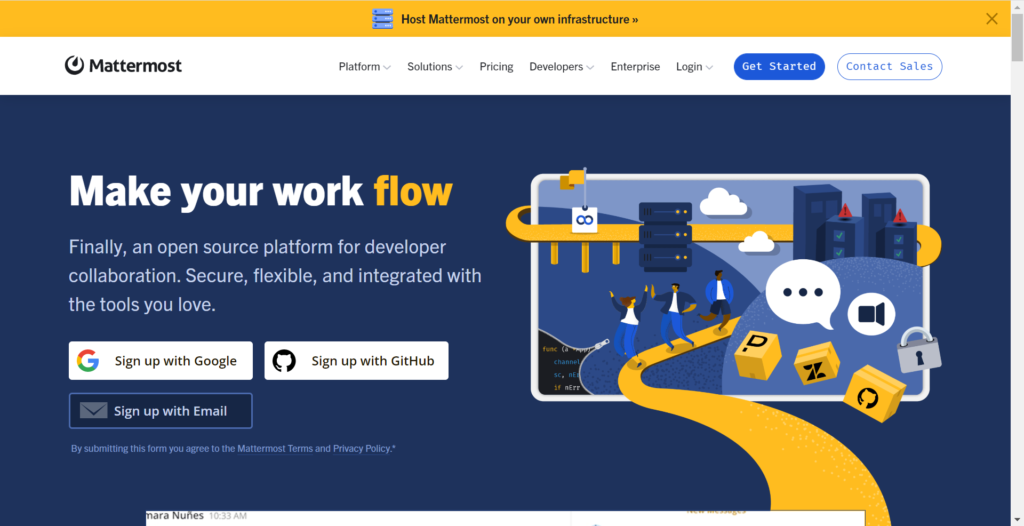Slackに似たオープンソースのビジネスチャットとして人気のMattermost。
最近ではSlackの無料版の制限が厳しくなることで知ったという方も多いのではないでしょうか。
そんなMattermostですが、通常では導入のハードルはSlackよりも高いというデメリットがあります。
しかし、今回紹介するConoHa VPSでは難しい作業をしなくてもワンクリックでMattermostのサーバーを立てることができます。
今回はそんなConoHa VPSでMattermostを使う方法について解説していきます。
この記事ではこんなことがわかります。
- ConoHa VPSでMattermostを使う方法
- Mattermostのかんたんな初期設定
※詳しくはキャンペーンページでご確認ください
別途SSL化などをすることでより安全性を高めて使うことができます。
ConoHa VPSとは(かんたんに)
(出典:ConoHa VPS)
ConoHa VPSは「GMOインターネット株式会社」という会社が提供しているサーバーのサービスです。
一番の特徴は誰でもかんたんにサーバーを使える点です。
今回のMattermostもそうですが、ワンクリックでサーバーを構築できたりします。
また、料金も比較的安いのも特徴です。
特にMattermostは他のレンタルサーバーではかなり複雑な作業をしないと導入できません。
しかし、ConoHa VPSは「アプリケーションインストール」という機能があり、こちらを使うことでワンクリックでインストールすることができます。
ConoHa VPSについて、詳しくはこちらの記事で解説しています。
※詳しくはキャンペーンページでご確認ください
Mattermostとは(かんたんに)
(出典:Mattermost)
Mattermostはオープンソース(一般公開されているプログラム)のビジネスチャットツールです。
UI(ユーザーインターフェース, ソフトの見た目)は有名なビジネスチャットツールのSlackに似ています。
通常のビジネスチャットツールとの違いで一番大きいのはサーバーを自分で立てるかどうかです。
通常のビジネスチャットツールはそのサービスを提供している会社のサーバーを使うことができます。
一方でMattermostは自分でサーバーを構築して利用します。
一見するとMattermostの方が手間がかかるように見えます。
しかし、サーバーを自前で用意する分、チャットツールのサービスを提供している会社の考えや仕様変更に左右されないというメリットがあります。
また、場合によっては通常のビジネスチャットツールよりカスタマイズ性が高いということもあります。
ConoHa VPSでMattermostを使う方法
では早速ですが、ConoHa VPSでMattermostを使う方法について解説していきます。
今回はこちらの3つの手順で進めていきます。
- ConoHa VPSの会員登録
- プランなどを選択
- Mattermostの設定
ではConoHa VPSの会員登録からしていきましょう!
1.ConoHa VPSの会員登録
まずはConoHa VPSの会員登録をしていきます。

(管理人)
※詳しくはキャンペーンページでご確認ください
まずはConoHa VPSの公式サイトを開きます。
次に中央にある「ConoHa VPS」の下にある緑の「お申し込み」ボタンをクリックします。
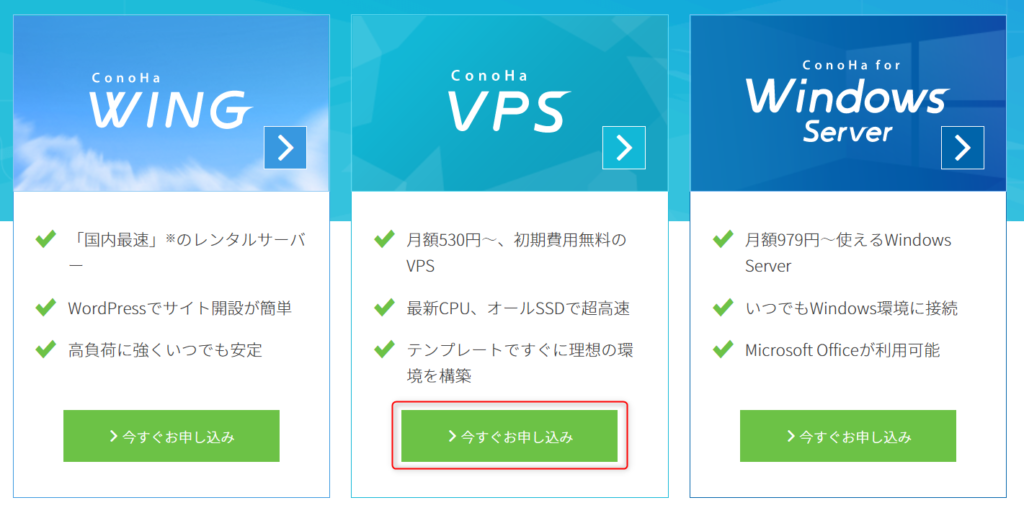
(画像の一部を加工しています)
次に名前や住所などを入力する画面が表示されます。
こちらに間違えないように情報を入力していきましょう。
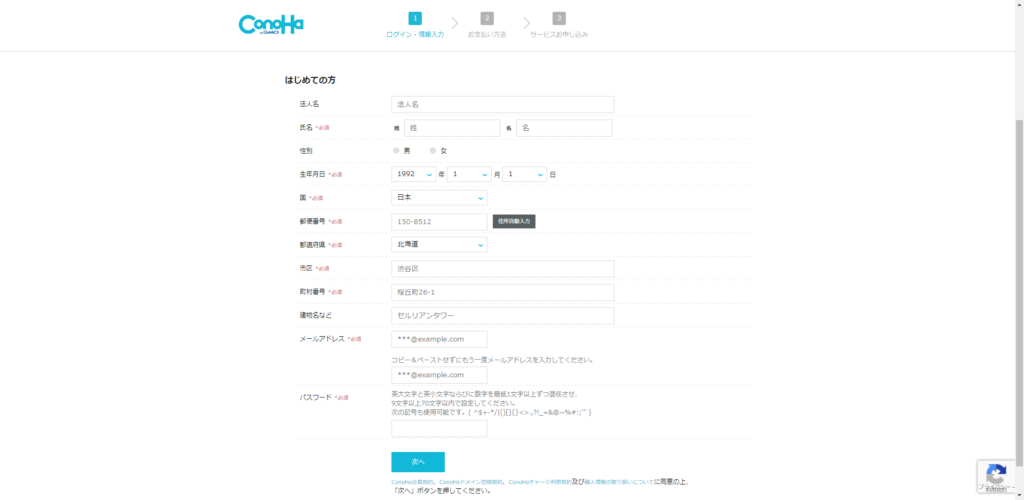
入力ができたら「次へ」ボタンをクリックします。
次に電話番号認証を行います。
電話番号欄に自分の電話番号を入力します。
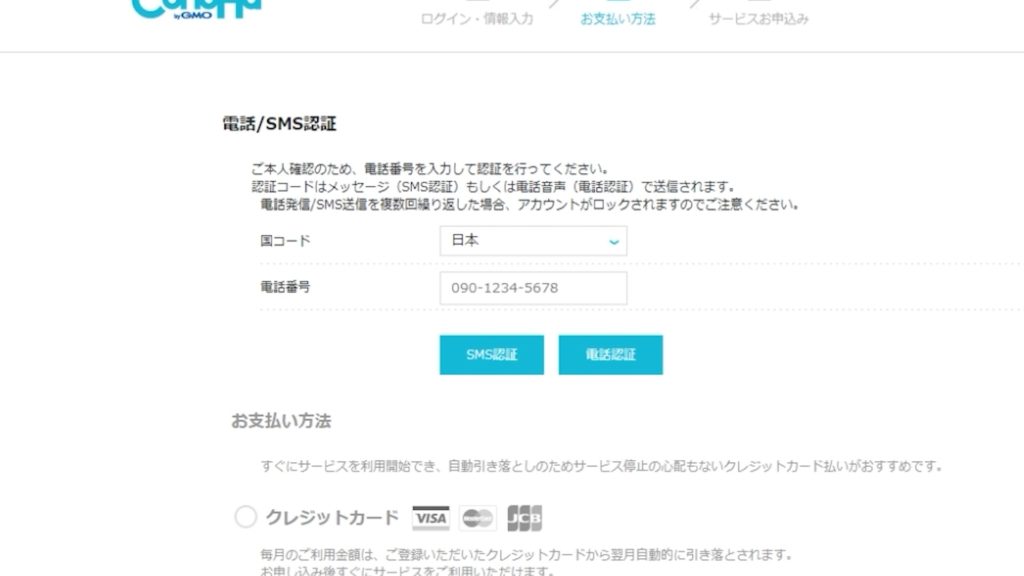
電話番号は固定電話でも携帯電話でも大丈夫ですが、固定電話の場合は電話認証しか使えません。
電話番号の入力ができたら「SMS認証」か「電話認証」のどちらかのボタンをクリックします。
「SMS認証」をクリックした場合、以下のような入力画面が表示されます。
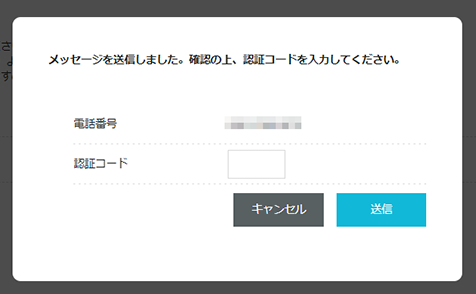
また、携帯電話には「メッセージ」などのアプリに番号が認証コードが送られてきます。
この番号をConoHaの画面に表示された「認証コード」欄に入力します。
入力できたら「送信」ボタンをクリックします。
次にお支払い方法を選択します。
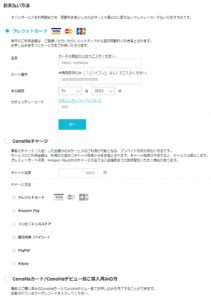
お支払い方法は大きく分けて以下の2つ方法があります。
- クレジットカード
- ConoHaチャージ(後ほど詳しく解説)
また、ConoHaチャージの中には以下のようなお支払い方法が含まれています。
- クレジットカード、デビットカード
- Amazon Pay
- コンビニ決済
- 銀行振込(ペイジー)
- Paypal
- Alipay
例えばコンビニ支払いを利用したい場合はConoHaチャージを選択しましょう。
事前にチャージを行うことによってConoHaのサービスを利用できる支払い方法。
残高が不足するとサービスが停止されるので注意が必要。
自分が利用したいお支払い方法を選択したら、画面の指示に従って支払いを進めましょう。

(管理人)
2.プランなどの選択
次にプランなどを選択していきます。
画面を閉じてしまった方へ
画面と閉じてしまった方はConoHa VPSの公式サイトを開き、右上のログインからログインを行います。
ログイン後に表示される画面がConoHaの管理画面になります。
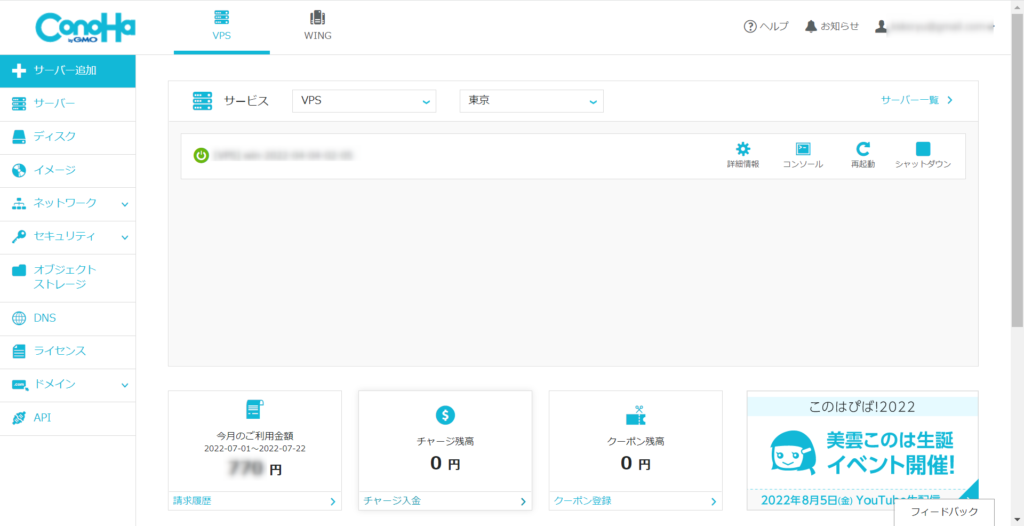
(画像の一部を加工しています)
この画面の左上にある「サーバー追加」をクリックしてください。
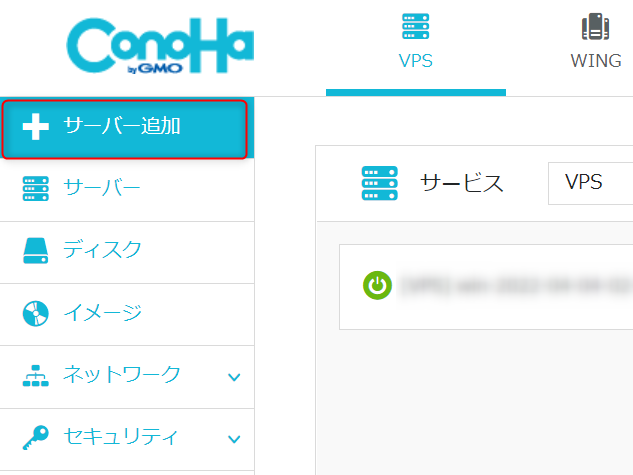
(画像の一部を加工しています)
プランなどの選択
次にプランなどを選択していきます。
ここでは以下の項目を選択していきます。
- サービス
- VPS割引きっぷ
- プラン
- イメージタイプ
- rootパスワード・ネームタグ
サービス
まずはサービスです。
サービスは「VPS」になっているかを確認しましょう。
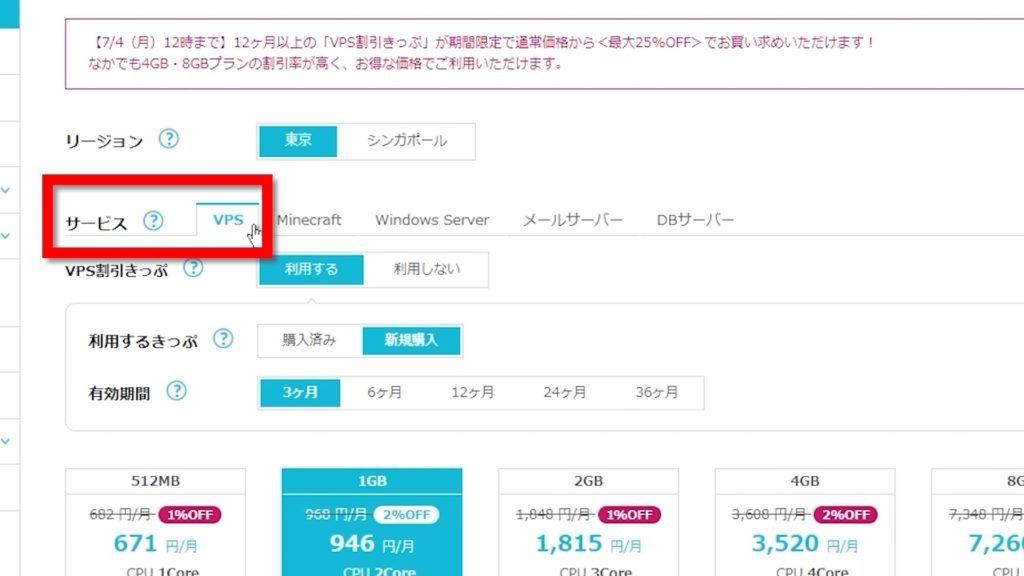
(画像の一部を加工しています。)
VPS割引きっぷ
次にVPS割引きっぷです。
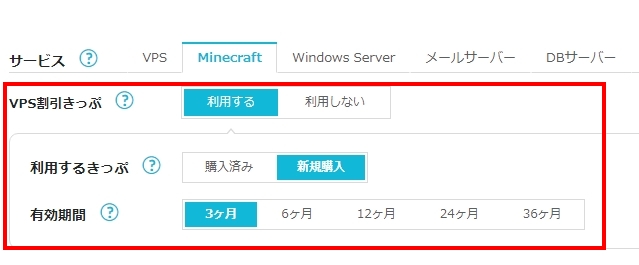
(画像の一部を加工しています。)
数カ月分まとめて契約する代わりに1ヶ月あたりの料金が安くなる契約方法。
3ヶ月以上利用する場合にオススメ。
3ヶ月に満たない場合は利用しない方が安くなる。
利用しない場合は1時間単位の契約となる。
契約後にVPS割引きっぷに変更することも可能。(逆も可)
VPS割引きっぷは3ヶ月、6ヶ月、12ヶ月、24ヶ月、36ヶ月から選択できます。
契約期間が長くなれば長くなるほど1ヶ月あたりの料金は安くなりますが、その分一度に支払う料金が高くなります。
また、料金は前払い制で、契約期間途中でやめても返金されないため、注意が必要です。
料金はプランにより異なります。
プラン
次にプランを選択します。
次に選択する「イメージタイプ」によって選択できないプランがあったりします。
しかし、Mattermostの場合は512MBプランから64GBプランまで全てで利用できます。
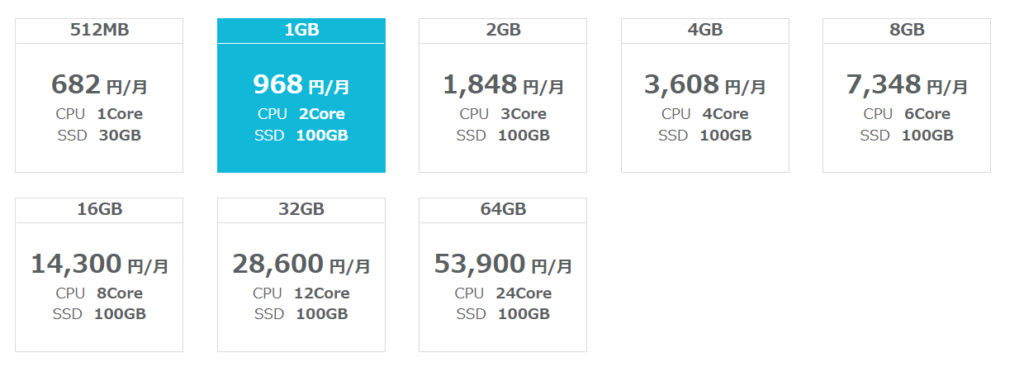
プランは契約後にも変更できるため、低めのプランから始めても良いでしょう。
個人的には1GBプラン、2GBプランあたりがいいかと思います。
イメージタイプ
次にイメージタイプを選択します。
まずはイメージタイプの欄の「アプリケーション」をクリックし、「他のアプリケーションを見る」をクリックします。
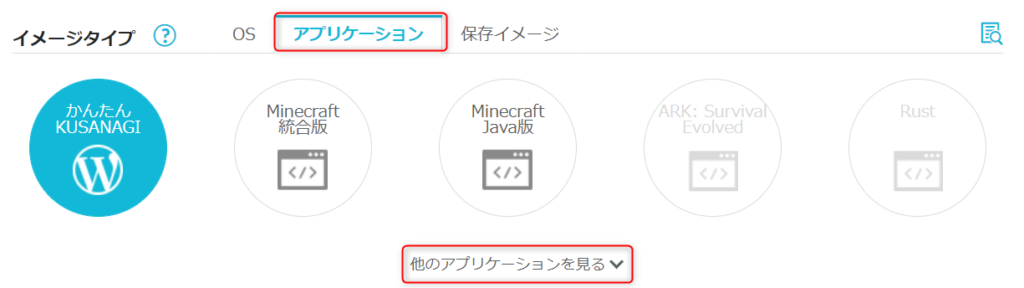
(画像の一部を加工しています)
次に「Mattermost」を選択します。
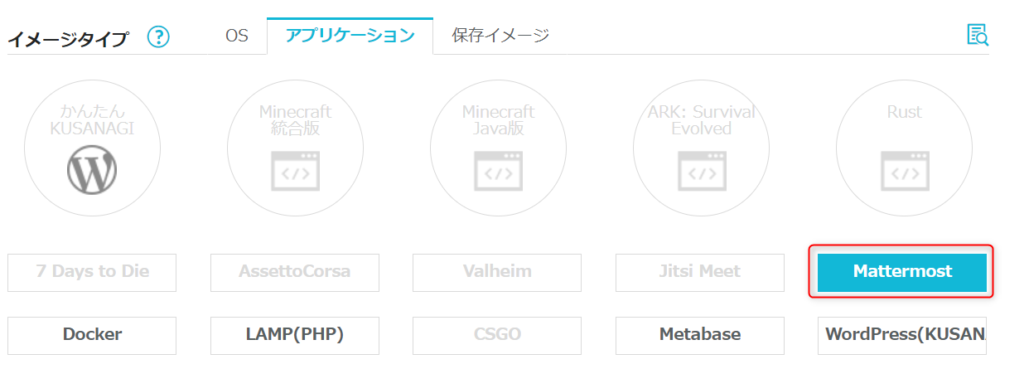
(画像の一部を加工しています)
rootパスワード・ネームタグ
最後にrootパスワード、ネームタグを入力します。
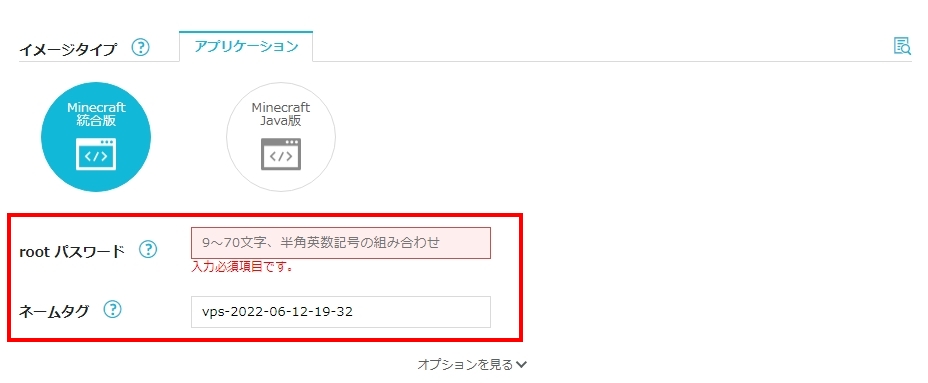
(画像の一部を加工しています。)
rootパスワードは管理に使用することがあります。
ネームタグはサーバーの識別に使用します。
ConoHa VPSで複数のサーバーを使用することがなければ、初期のままでも問題ありません。
ここまで選択すると右側にプランや料金などが表示されます。
間違いがないことを確認し、「追加」をクリックします。
追加ボタンをクリックするとサーバーリストが表示されます。
今追加したサーバーのステータスが構築中から稼働中に変われば完了です!
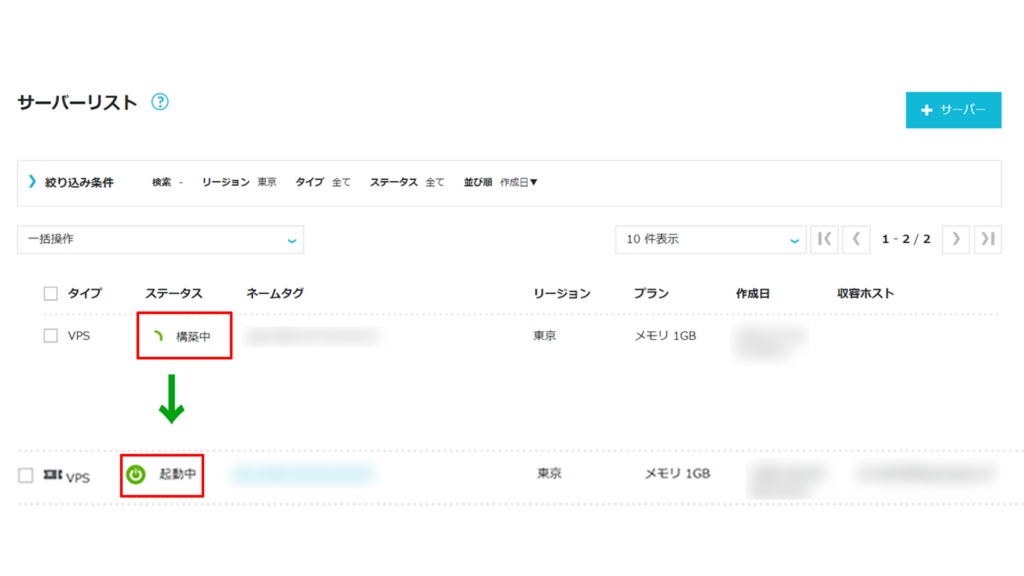
(画像の一部を加工しています)
3.Mattermostの設定
次にサーバーにアクセスし、Mattermostの設定を進めます。
まずはサーバーのIPアドレスを確認します。
先ほど表示されたサーバーリストの「ネームタグ」列にある青い文字列をクリックします。
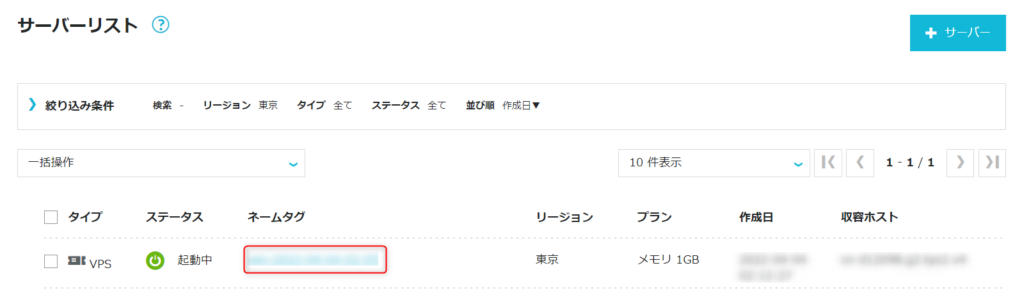
(画像の一部を加工しています)
次画面上部のネームタグの右に表示されている「,」(ドット)で4つに区切られた数字を最初から最後まで選択し、コピーします。
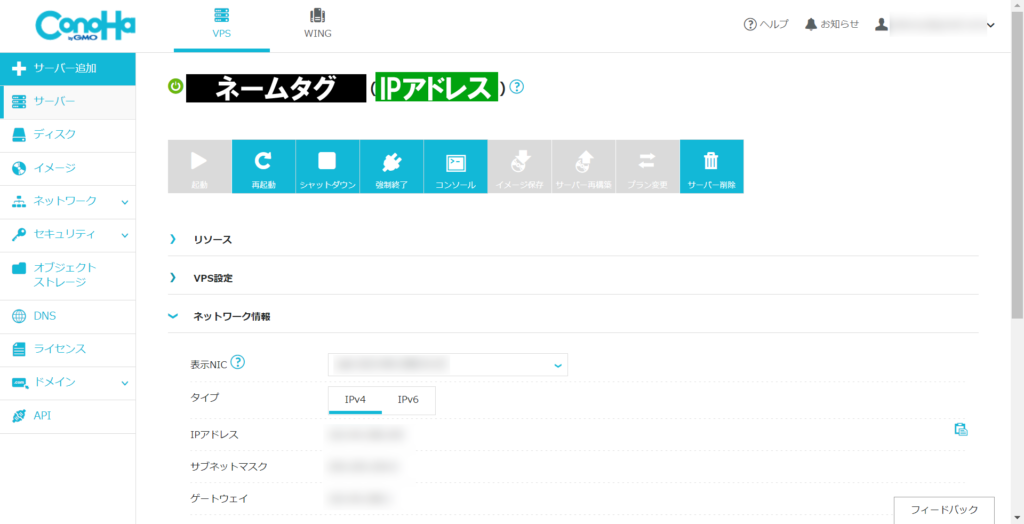
(画像の一部を加工しています)
その後、ブラウザで新しいタブを開き、貼り付けをしてアクセスをします。
すると管理者アカウントを作成する画面が表示されます。
こちらにメールアドレスやユーザーネーム、パスワードを入力します。
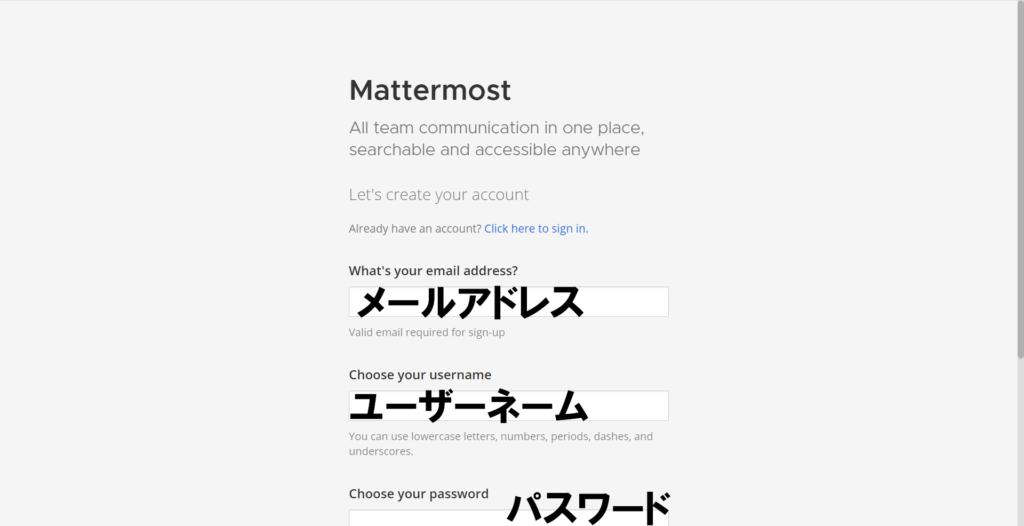
(画像の一部を加工しています)
入力できたら「Create Account」ボタンをクリックします。
次の画面ではワークスペースの名前を設定します。

設定できたら「Continue」ボタンをクリックします。
あとは画面の指示に従って進めていきましょう。
こちらの画面が表示されたら完了です。
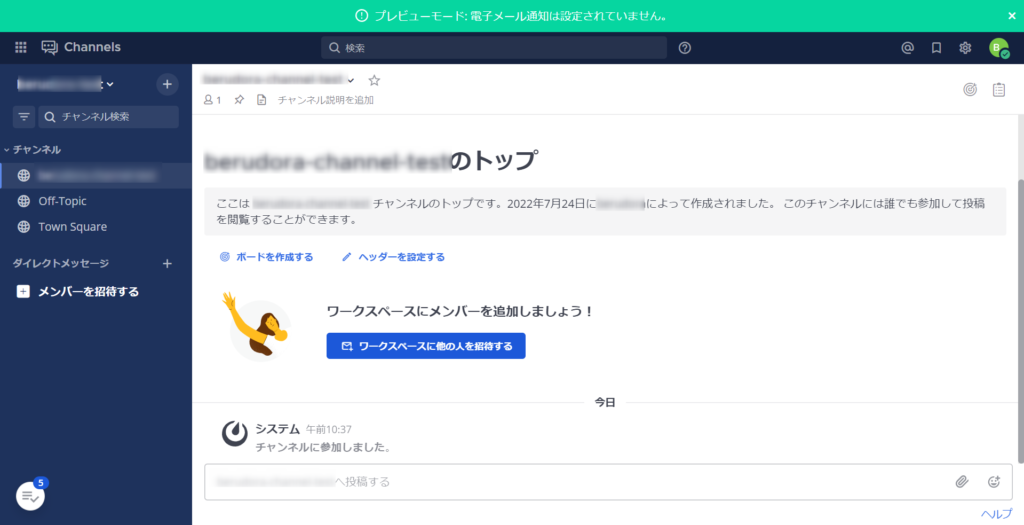
(画像の一部を加工しています)
Mattermostを日本語化する方法
最後にMattermostを日本語化する方法についてご紹介します。
日本語化は非常に簡単で右上の設定ボタンから設定画面を開きます。
次に「Display」から「Language」をクリックし、日本語を選択します。
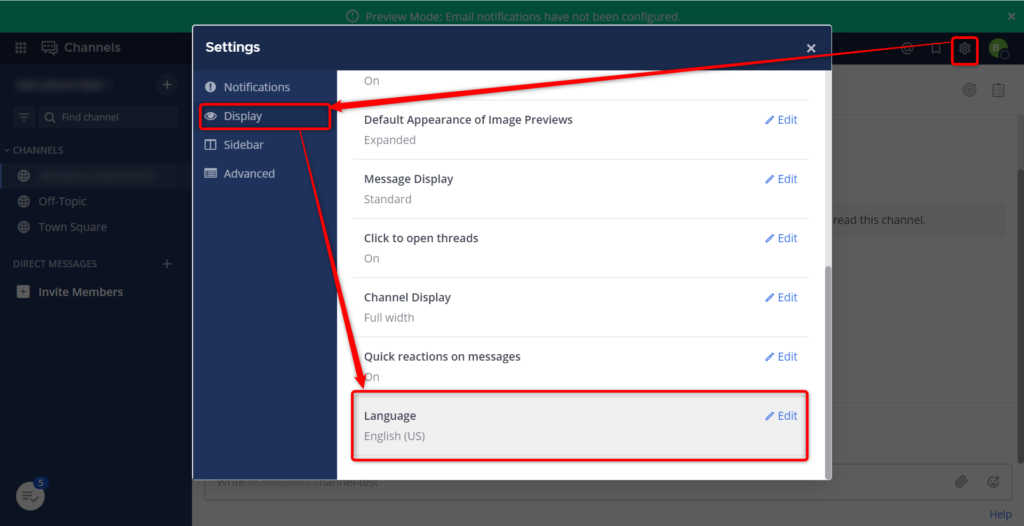
(画像の一部を加工しています)
これで日本語化は完了です。
まとめ
今回はConoHa VPSでMattermostサーバーを立てる方法について解説しました。
非常にかんたんに立てることができるので、ぜひConoHa VPSを使ってMattemostサーバーを立ててみてください!
※詳しくはキャンペーンページでご確認ください