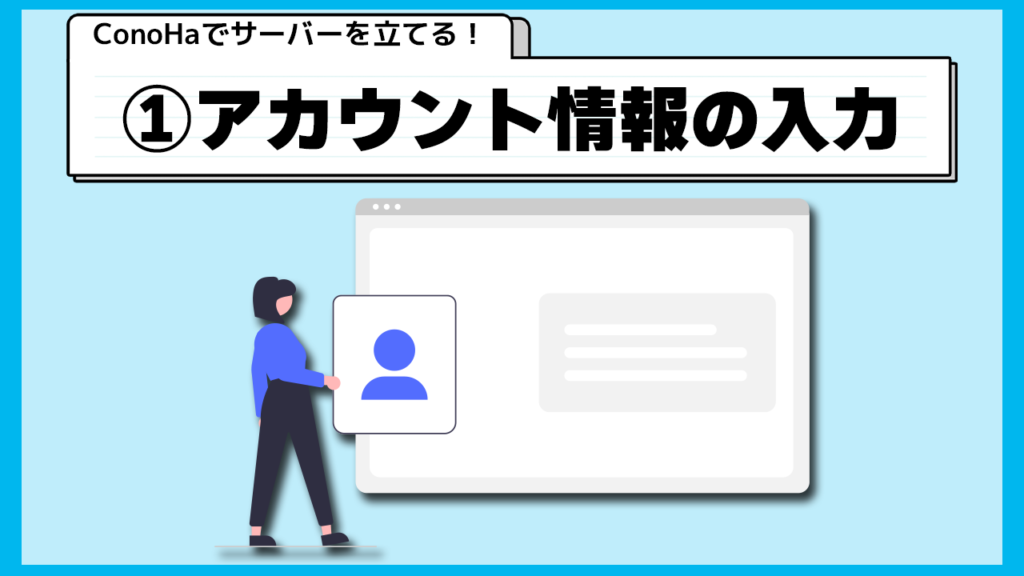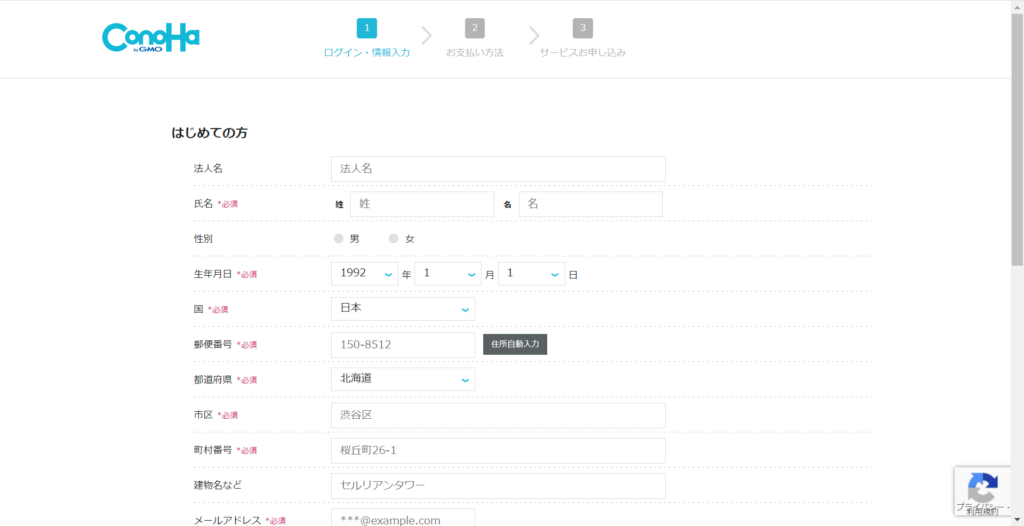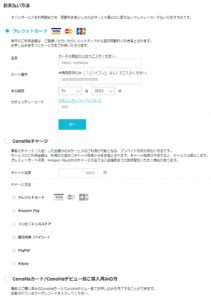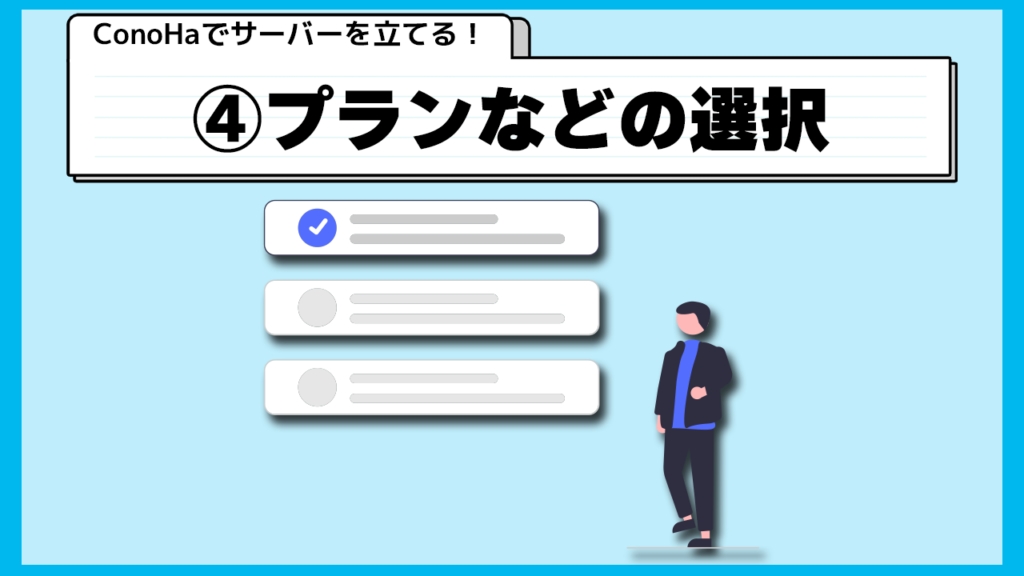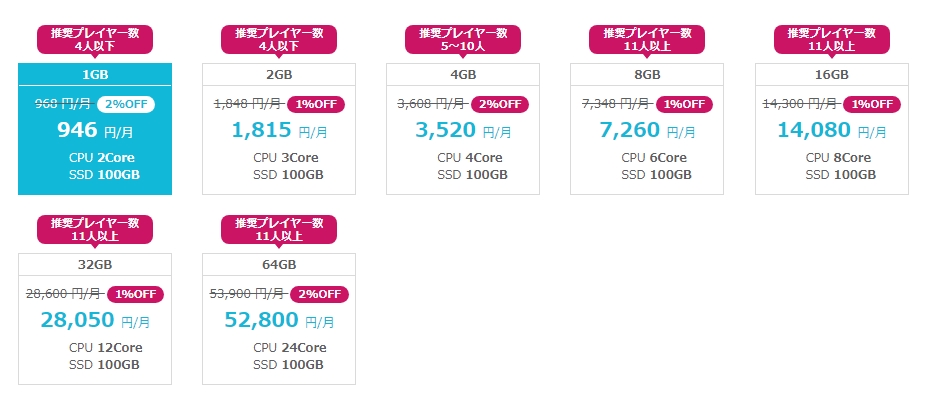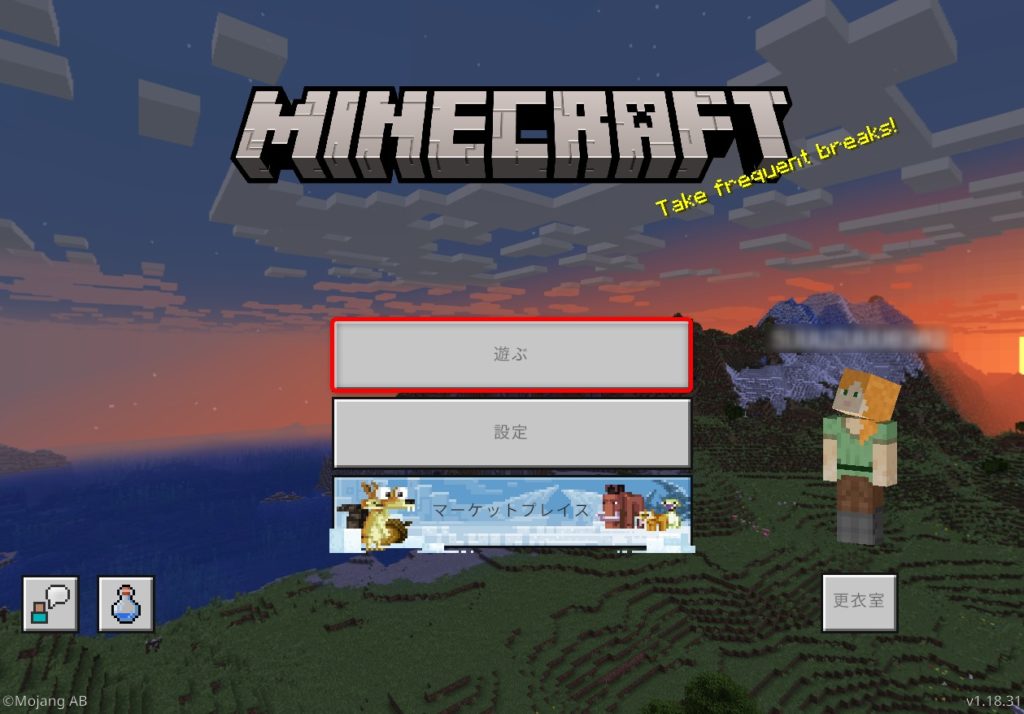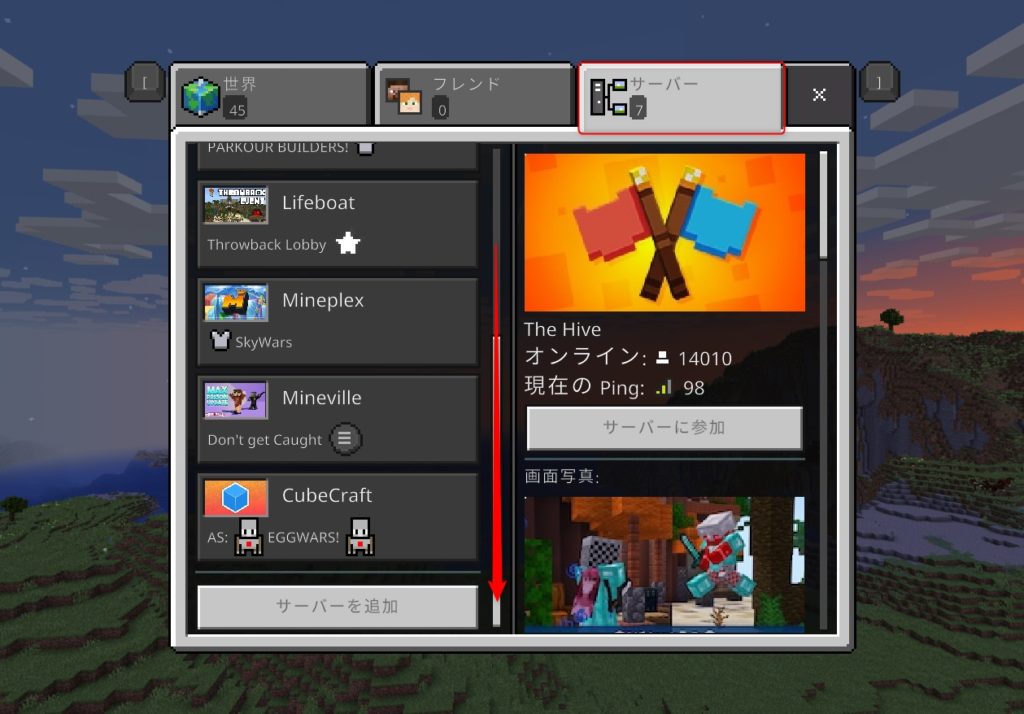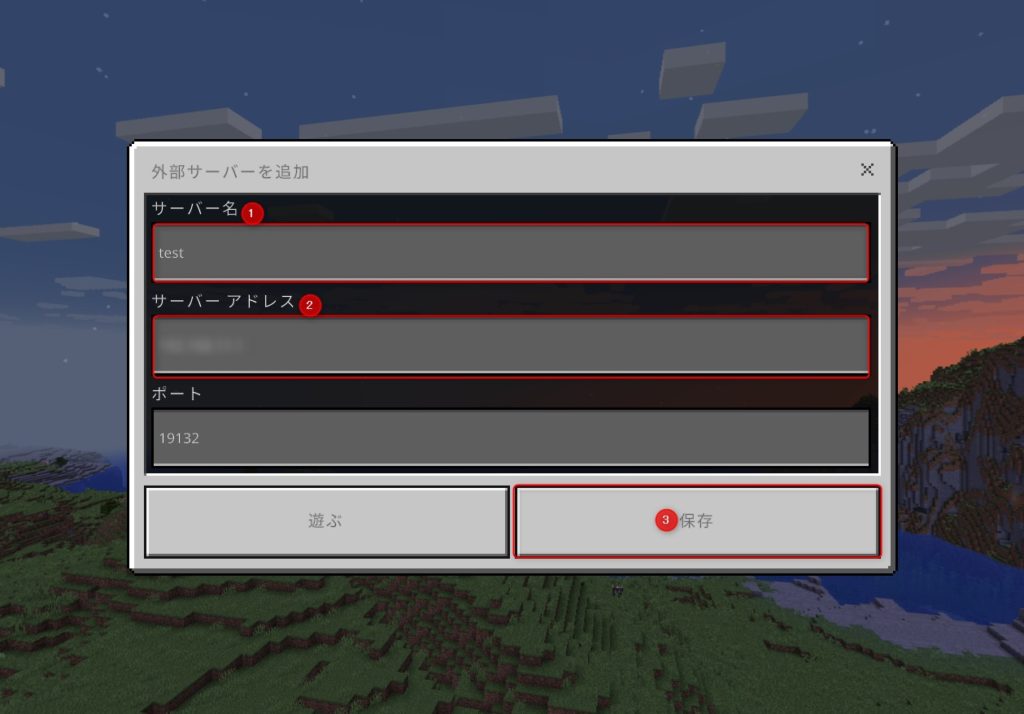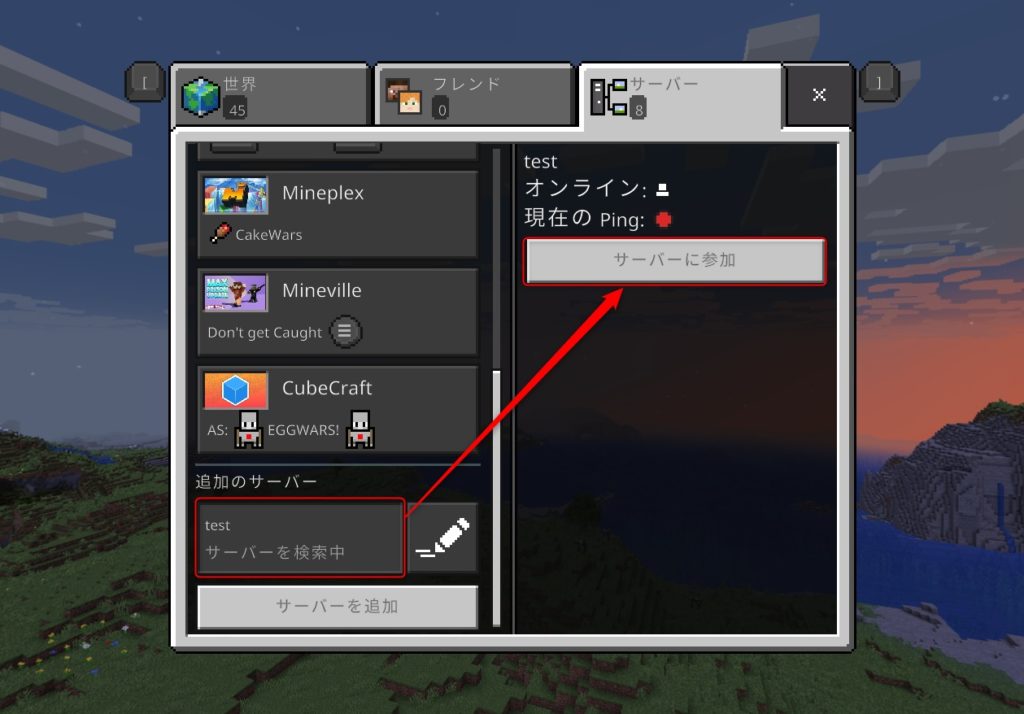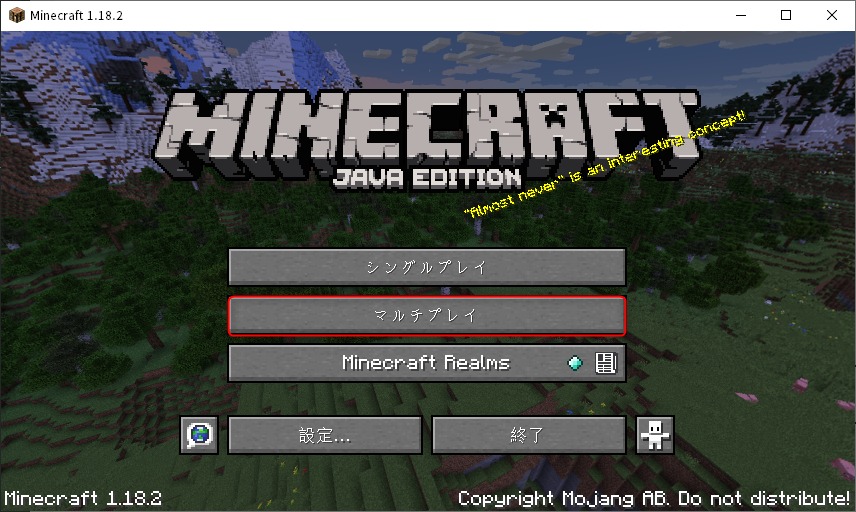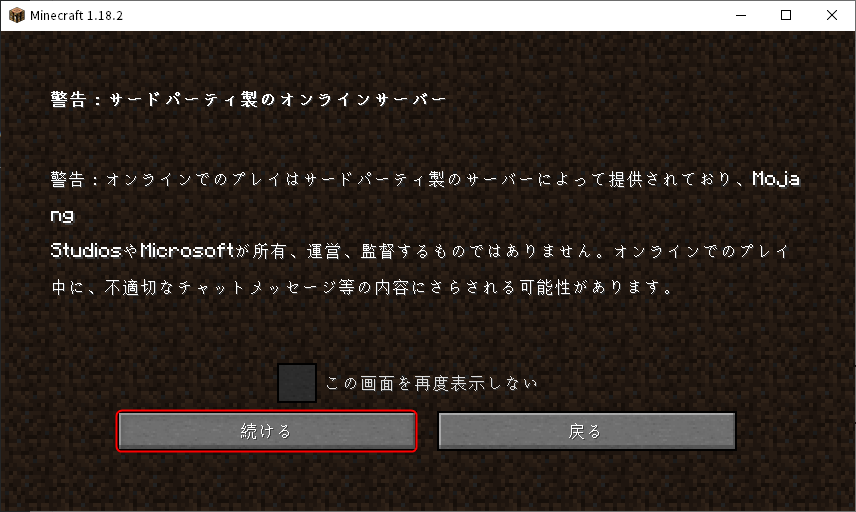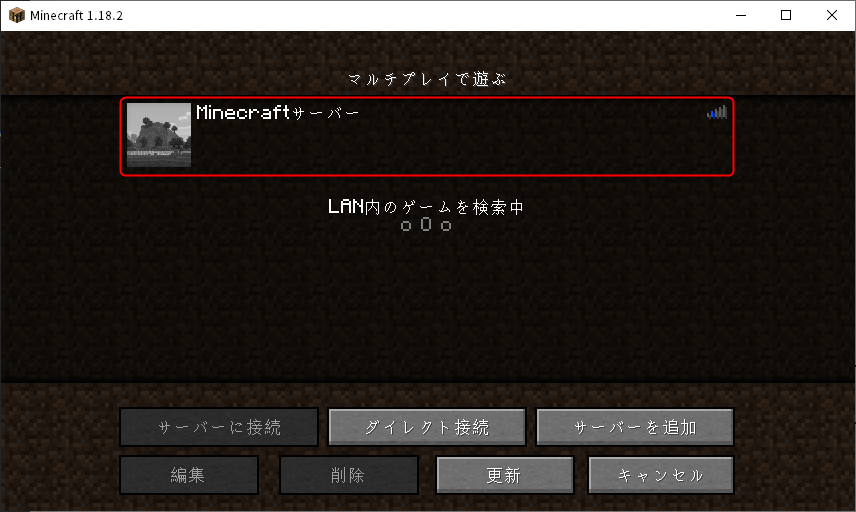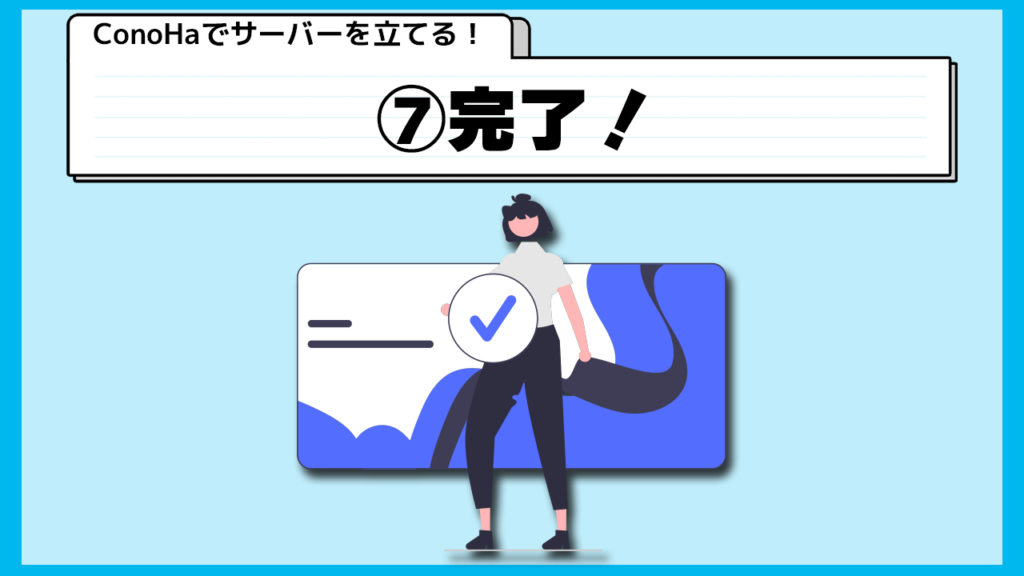マイクラでマルチプレイするときに便利なサーバー。
しかし、「サーバーを建てる」と聞くと難しく感じる方も多いのではないでしょうか。
そんなサーバーの中でも今回紹介していくConoHa VPSはとてもかんたんに建てることができます。

(管理人)
この記事はこんな方にオススメです。
-
- ConoHa VPSでサーバーを建てたいけど手順がわからない方
- 動画を見てサーバーを立てたい方
知識がゼロでも真似するだけでOKな動画も掲載しているのでぜひ最後までご覧ください!
※詳しくはキャンペーンページでご確認ください
ConoHa VPSについてはこちらの記事で詳しく解説しています。
【マネすればOK!】ConoHa VPSでマイクラサーバーを建てる手順
では早速ですが、ConoHa VPSでマイクラサーバーを建てる手順を解説していきます!

(管理人)
手順は以下のとおりです。
-
- アカウント情報の入力
- 電話番号認証
- お支払い方法の選択
- プランなどの選択
- サーバーの「IPアドレス」を確認
- マイクラで登録
- 完了!
ではそれぞれの手順別に詳しく解説していきます!
1.アカウント情報の入力
まずはConoHa VPSの申し込みページを開きましょう。
※詳しくはキャンペーンページでご確認ください
次に画面中央にある「今すぐお申し込み」をクリックします。
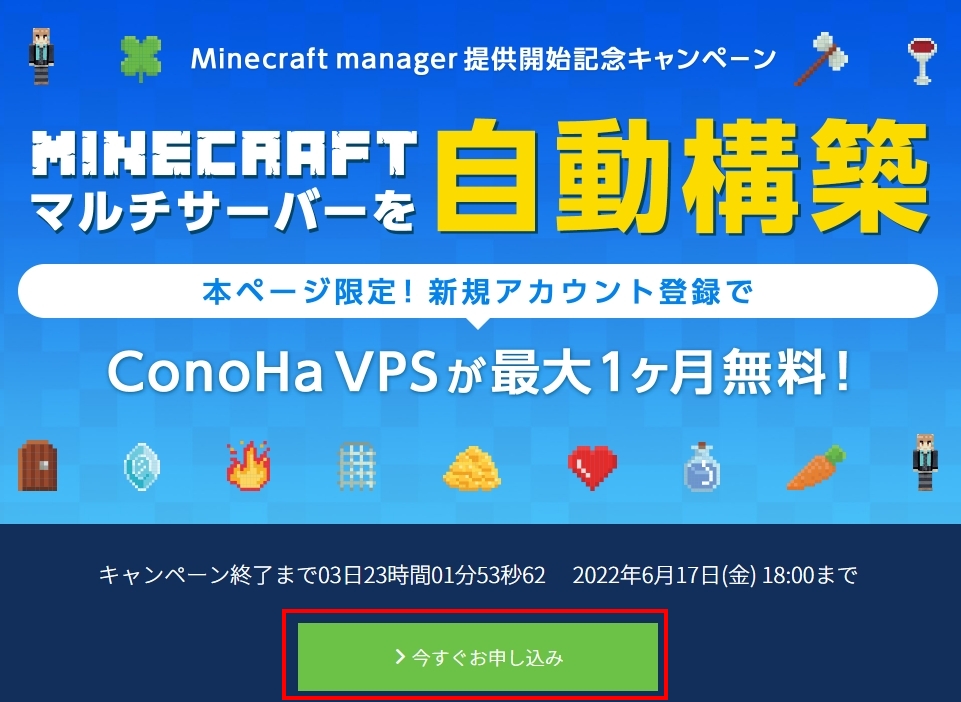
(画像の一部を加工しています。)
するとこのような画面が表示されるので、ここにアカウント情報を入力していきましょう!
(出典:ConoHa VPS)

入力できたら一番下の「次へ」をクリックします。
※詳しくはキャンペーンページでご確認ください
2.電話番号認証
次に電話番号認証をします。

電話番号を入力したら下にある「SMS認証」か「電話認証」をクリックしましょう!
携帯電話の番号は基本的にSMS認証・電話認証のどちらでもOKですが、固定電話の場合は電話認証のみです。
クリックすると4桁の番号を入力する画面が表示されます。
また、SMS認証を選んだ場合は携帯電話のメッセージアプリなどにConoHaから4桁の数字が届きます。
この数字を表示された画面に入力します。
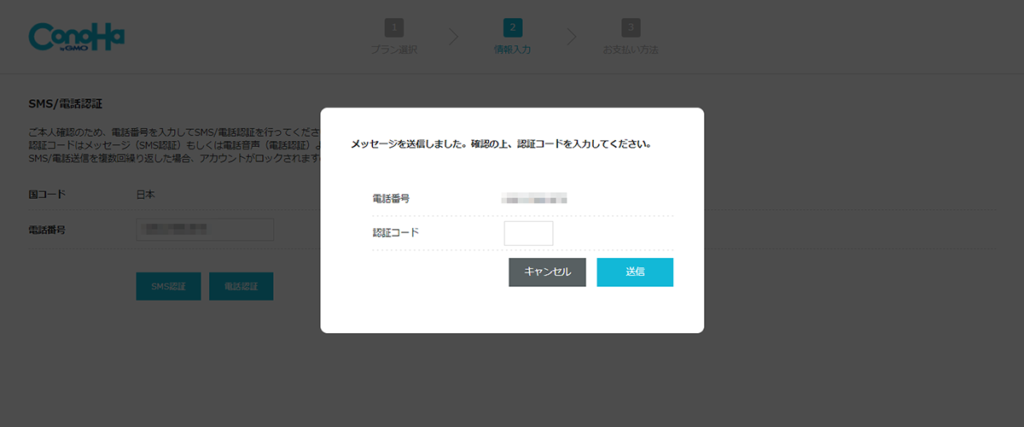
(画像の一部を加工しています。)
入力ができたら「認証」をクリックします。
3.お支払い方法の選択
次にお支払い方法を選択します。
ConoHaには大きく分けると以下の3つのお支払い方法があります。
-
- クレジットカード
-
- ConoHaチャージ
-
- ConoHaカード
一見少なく見えますが、ConoHaチャージに多くのお支払い方法が隠れています。
ConoHaチャージを細かく分けると以下の6つのお支払い方法があります。
-
- クレジットカード・デビットカード
-
- Amazon Pay
-
- PayPal
-
- Alipay
-
- 銀行決済(ペイジー)
-
- コンビニ支払い

残高が不足するとサーバーが止まってしまうので注意してください!
選択できたら画面の指示に従ってお支払い方法の設定などを進めましょう!
4.プランなどの選択
これでConoHaの会員登録は完了しました。
続いていよいよプランを選択していきます!
(出典:ConoHa VPS)

-
- Googleなどで「ConoHa VPS」と検索し公式サイトを開く または こちらをクリック
- 右上の「ログイン」をクリック
- アカウント情報入力時に入力したメールアドレスとパスワードを入力
- 左上の「ConoHa」ロゴの右にある「VPS」「WING」のうち、「VPS」になっているかを確認
- 左のメニューの「サーバー追加」をクリック
「サービス」と「VPS割引きっぷ」
まずは「サービス」が「Minecraft」になっているかを確認します。
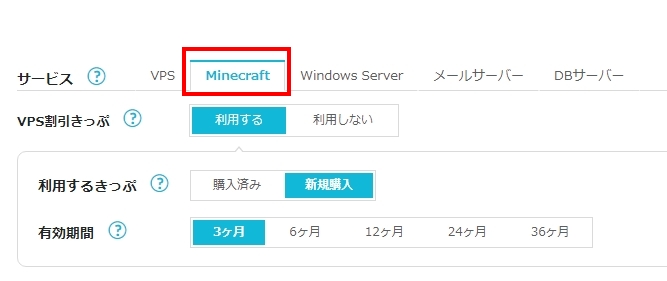
(画像の一部を加工しています。)
次に「VPS割引きっぷ」を利用するかどうかを選択します。
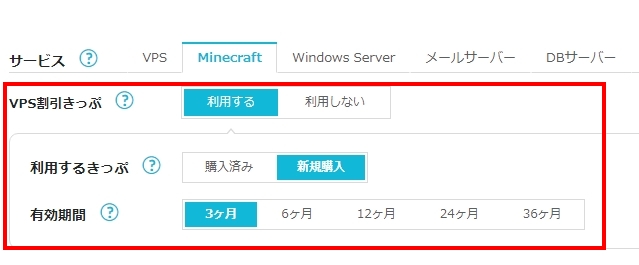
(画像の一部を加工しています。)


VPS割引きっぷのメリット・デメリットは以下のとおりです。
- 1ヶ月あたりの料金が安くなる
- 1時間単位の契約ができない
- 料金が前払い
ちなみにVPS割引きっぷを利用するかどうかは契約後に変更することもできます。
なので「これからガッツリ使っていくぞ!」という方は「利用する」を、「とりあえず試しに使ってみようかなあ」という方は「利用しない」がおすすめです。
VPS割引きっぷを利用する場合は「利用するきっぷ」を「新規契約」にしたあと、契約期間を選択しましょう。
契約期間が長ければ長いほど1ヶ月あたりの料金が安くなります!
プランについて
次にプラン選択です。
(出典:ConoHa VPS)
「●GB」と書かれている数字が大きくなっていくにつれてスペックも高くなります。
推奨プレイヤー数を確認して自分にあったプランを選択しましょう!


1GBで1人でプレイした場合の様子(Java版)
1GBで1人でプレイした場合の様子(統合版)
1GBで2人でプレイした場合の様子(統合版のみ)
2人でJava版でプレイした様子は環境が用意できず、検証できませんでした。
プランも契約後に変更することができます。
なので「とりあえずは低めのプランにしてみて重かったら変更してみる!」というのでもOKです!
統合版・Java版の選択
次に「統合版」か「Java版」のどちらかを選択します。
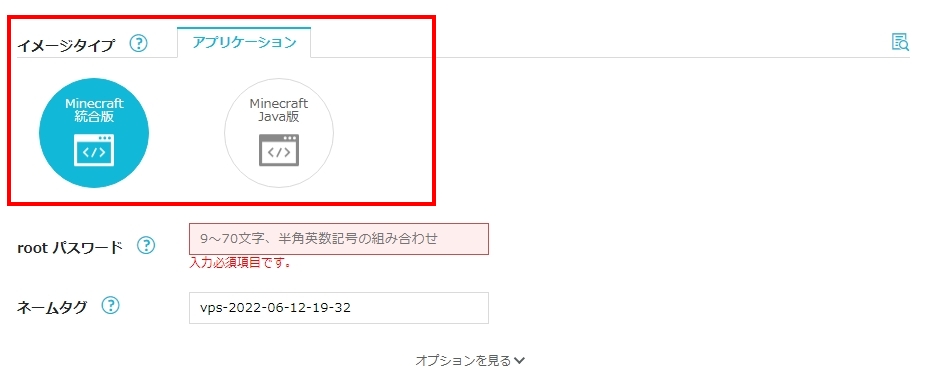
(画像の一部を加工しています。)


rootパスワード・ネームタグ
次に「rootパスワード」を入力します。
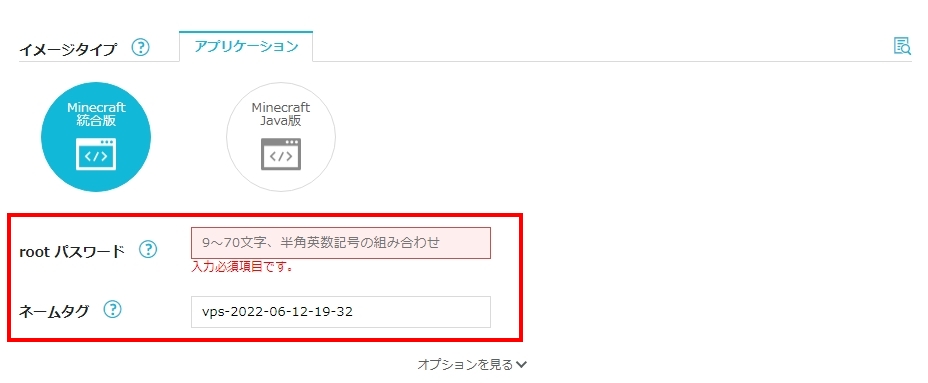
(画像の一部を加工しています。)
忘れないようにメモしておきましょう!
「ネームタグ」は特に必要になることはないのでそのままでもOKですが、変えたければ自分のわかりやすい名前に変えてみましょう!
最終確認
ここまで入力すると右に自分が契約するプランなどが表示されます。
間違っていないかを確認して「次へ」をクリックします。
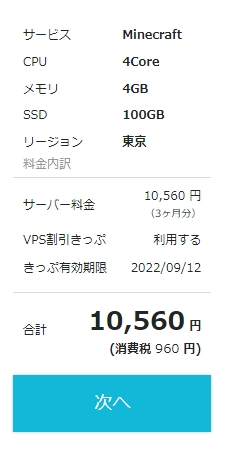
これでプランの契約は完了です!

5.サーバーの「IPアドレス」を確認
次にワールドに入るための「IPアドレス」を確認します。


言葉の意味は知らなくてもOK!
IPアドレスの確認方法
まずはConoHa VPSのログイン画面を開き、左のメニュー内の「サーバー」をクリックします。
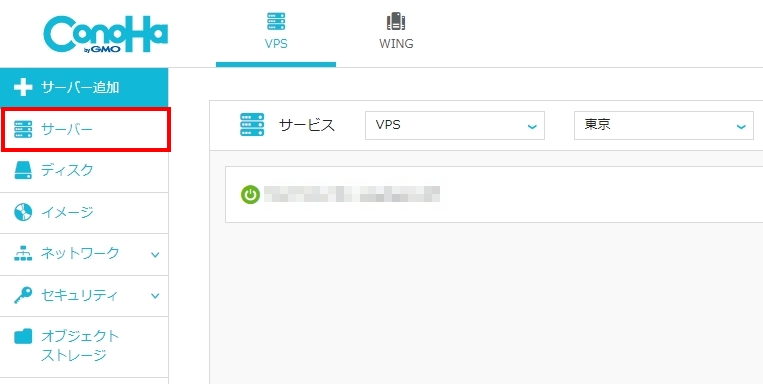
(画像の一部を加工しています。)

すると先ほど契約したサーバーが表示されます。
「ネームタグ」の下の青い文字の部分をクリックします。
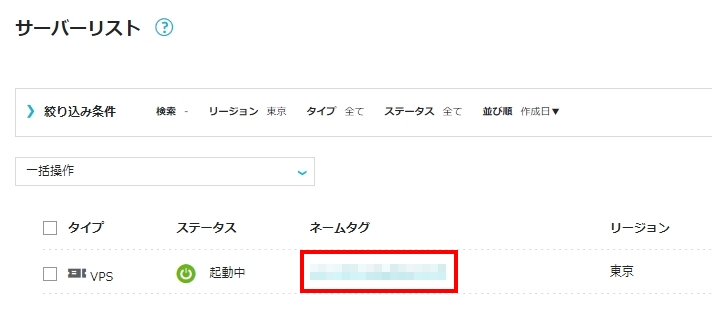
(画像の一部を加工しています。)
次に「ネットワーク情報」と書かれたところをクリックします。
すると「IPアドレス」と書かれた横に数字が「.」で区切られて並んでいると思います。
これがワールドに入るための合言葉です。
友達とプレイする場合はIPアドレスを伝えて以下の手順でマイクラに登録してもらってください!

(画像の一部を加工しています。)
6.マイクラに登録
最後にマイクラを開いて「IPアドレス」を登録します。

統合版の場合
まずは統合版からです。
統合版のマインクラフトを開き、「遊ぶ」ボタンをクリックします。
次に右上の「サーバー」をクリックし、左のメニューを一番下までスクロールさせます。
すると「サーバーを追加」というボタンが出てくるのでこのボタンをクリックします。
次にサーバーの情報を入力していきます。
入力する項目は、
-
- サーバー名(ワールドの名前)
- サーバーアドレス(IPアドレス)
の2つです。(ポートはそのままでOK!)
サーバー名はワールド名になるのでわかりやすい名前をつけておきましょう。
サーバーアドレスはConoHaの管理画面で確認したIPアドレスのことです。
すべて入力できたら右下の「保存」をクリックしましょう。
サーバー一覧に今追加したサーバーが表示されます。
追加したサーバーをクリックした後に、右に表示される「サーバーに参加」をクリックすることでConoHaのサーバーに入ることができます。
Java版の場合
Java版の設定方法について解説していきます。
まずはJava版のマインクラフトを開きます。
次に「マルチプレイ」をクリックします。(1人の場合もマルチプレイでOK!)
次にサーバーリストの右下辺りにある「サーバーを追加」をクリックします。
警告画面が表示される場合は、左側の「続ける」をクリックしましょう。
次にサーバーの情報を入力していきます。
入力する項目は、
-
- サーバー名(ワールドの名前)
- サーバーアドレス(IPアドレス)
の2つです。
サーバー名はワールド名になるのでわかりやすい名前をつけておきましょう。
サーバーアドレスにはConoHaの管理画面で確認したIPアドレスを入力します。
すべて入力できたら「完了」ボタンをクリックします。
するとサーバー一覧に今追加したConoHaのワールドが表示されます。
こちらをクリックした後に左下にある「サーバーに接続」をクリックします。
しばらくするとワールドに入れます!
7.完了!
ワールドが無事開けたら完了です!
お疲れ様でした!
まとめ
今回はConoHa VPSでマイクラのサーバーを建てる方法について解説しました。
友達とマイクラで遊ぶときにぜひ使ってみてください!